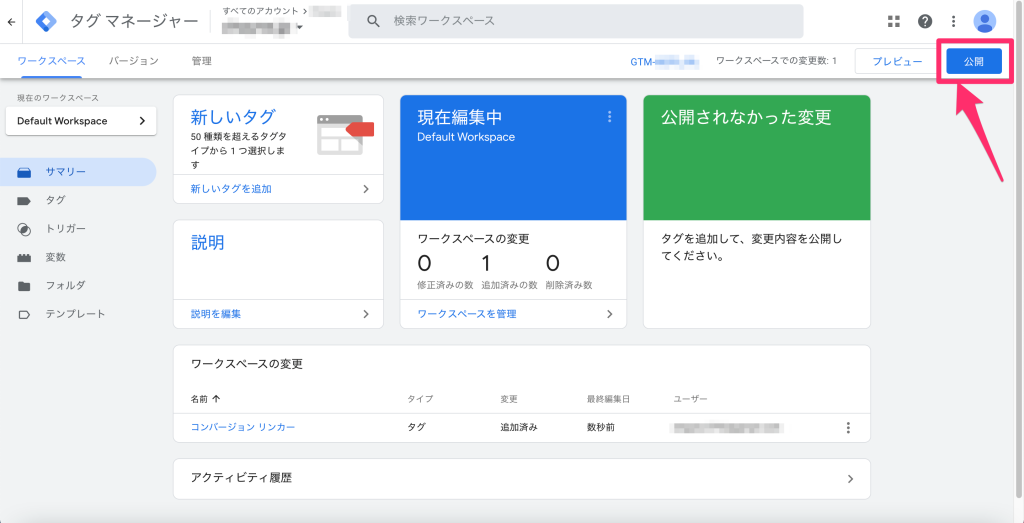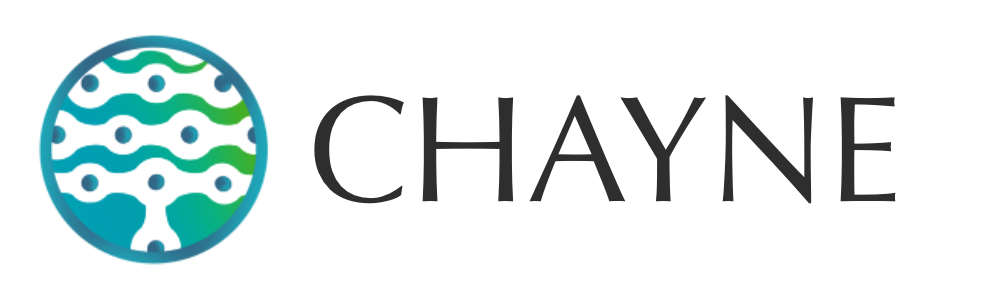【GTM】動画が再生されると効果測定!Youtube動画トリガーの使い方を徹底解説
Youtubeの動画をWebページへ埋め込んでいる企業のホームページは少なくはありません。特に、自社商品の紹介など、コンテンツをよりユーザーに分かりやすく伝えたい場合はYoutube動画がよく使用されます。本記事では、Webページに埋め込まれているYoutubeの動画が再生されるタイミングで効果測定を行う方法を紹介しています。

この記事で紹介している内容
Youtube動画トリガーで出来る事
Google タグ マネージャのYoutube動画トリガーでは、Webページに埋め込まれているYoutube動画に対して何かユーザーからのアクションがあったタイミングでタグ配信することが出来ます。
ビデオが再生されたタイミングでタグを配信したり、ビデオが最後まで再生されたらタグを配信するように制御したりと、目的に合わせたタグ配信の設定をする事が出来ます。
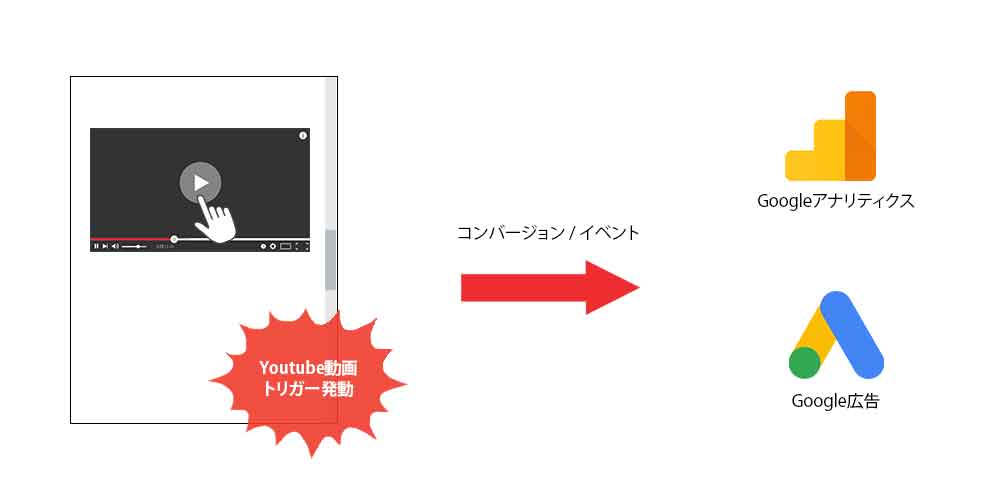
Youtube動画トリガーの設定方法
タグを配信するタイミングの設定
タグを配信するタイミングは、以下の4種類が用意されています。目的に合ったタイミングでタグ配信ができるよう、設定しましょう。
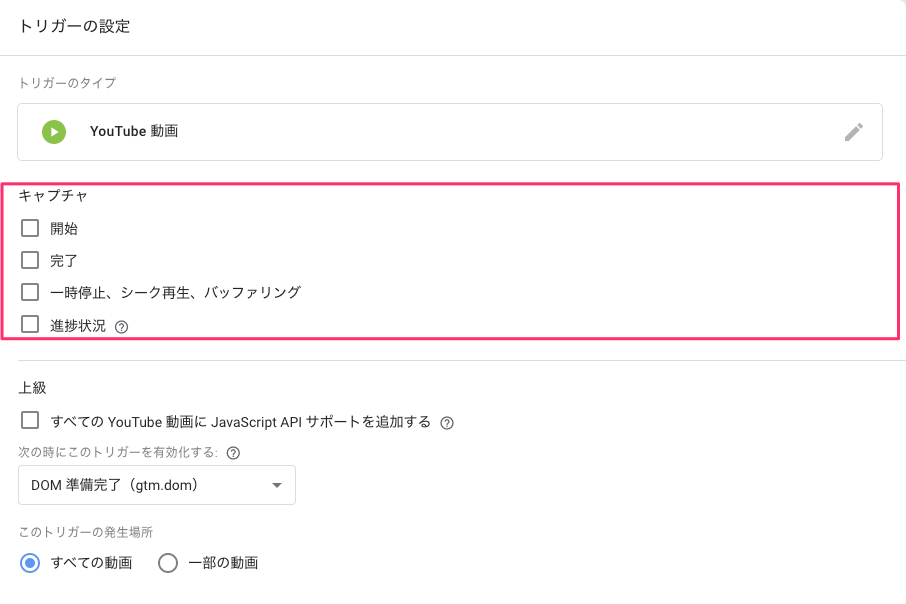
開始
動画がユーザーによって再生されたタイミングでタグを配信します。
完了
動画が最後まで視聴されたタイミングでタグを配信します。
一時停止、シーク再生、バッファリング
動画が視聴途中に一時停止されたり、何コマかスキップして途中から再生されたり、バッファリングで読み込みが走ったタイミングでタグを配信します。とりあえず、動画がいずれの理由でも一時的に停止したタイミングがトリガーになります。
進捗状況
動画がどれほどの長さ視聴されたかの割合を設定して、タグを配信する事が出来ます。動画の半分が視聴されたタイミングでタグを配信したいのであれば、50%の割合を設定するような形になります。
その他詳細設定
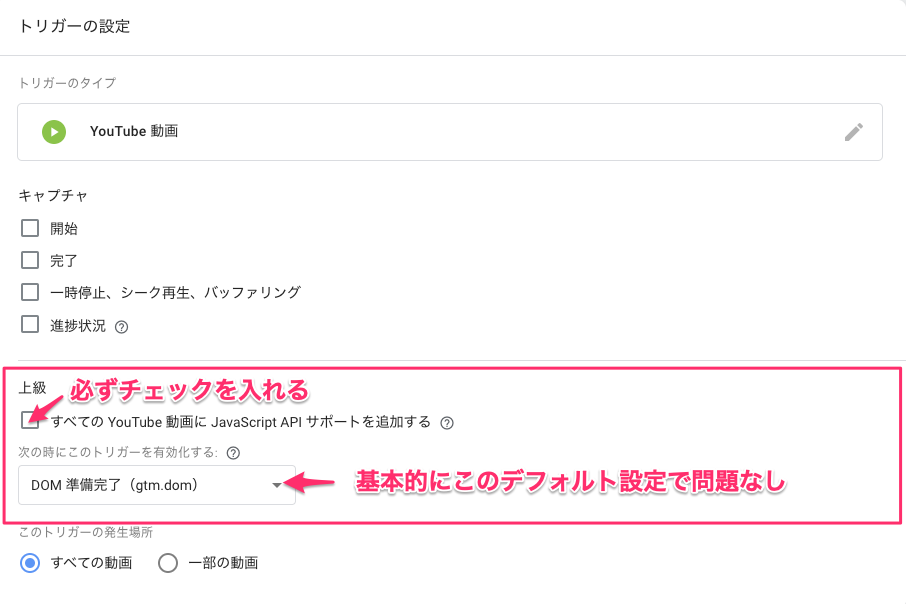
『上級』って表記されていますが、ここは設定をしておかないとトリガーが基本的に動作しません。確かに、上級の方であればなぜここの設定が必要なのかという理由は理解することができると思いますが、初心者の方は特別ここの設定をする理由は考えず、一旦設定しておいて間違いは無いです。
上級者の方で『JavaScript API サポートを追加する』部分を設定する理由を知りたい方は、Googleの公式サポートの記事を確認すると理解できると思います。簡単に説明すると、GTM(JavaScriptベースで動くツール)を使用して、ページに埋め込まれたYoutube動画をコントロールする(トリガーを設定する)には、読み込んでいるYoutube動画のURLの末尾にenablejsapi=1というパラメータが必要になります。このパラメータをURLに直接手動で付け加えても問題ないですが、わざわざソースを編集する手間ができるので、上の画像でコメントしているように、チェックボックスへチェックを入れておけば大丈夫です。
動作確認
タグとトリガーの設定が完了すると、動作確認を行います。GTMでは、テスト環境のプレビューモードを使用して動作確認を行うことが出来ます。プレビューモードの使用方法についてまだ知らない方は、以下リンク先ページを確認してください。
動作確認をし、問題がなければ最後に忘れずにGTMコンテナを公開し、本番環境へ反映させましょう。