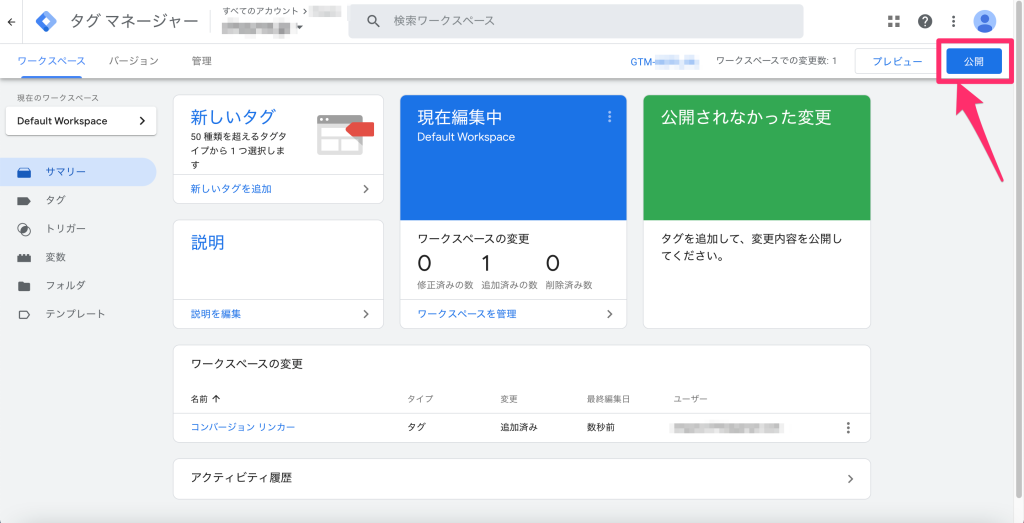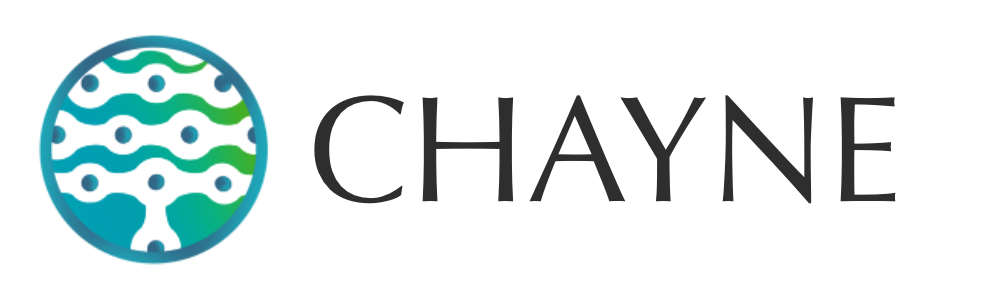【GTM】ユーザーの行動に時間制限をかけて効果測定!タイマートリガーの使い方を徹底解説
Google タグ マネージャーでは、ユーザーが滞在した時間の長さを指定して、タグを配信することが出来るタイマートリガーが存在しています。本記事では、どのような場面でユーザーに時間制限をかけたタグ配信を行うのか、そしてその設定方法をご紹介しています。

タイマートリガーで出来る事
タイマートリガーでは、トリガーが設定されているページでユーザーがある一定の時間滞在するとタグを配信する事ができます。
Google タグ マネージャーに存在する他のトリガーに比べてあまり出番は少ないトリガーですが、主にブログ記事の購読や商品購入までの時間を測定するために使用される事があります。
例えば、あるブログで『ユーザーが何分かけて記事を購読しているのかデータが欲しい』といった目的がある場合、このトリガーを使用してアナリティクス側へイベントを送信することにより、時間別で記事の購読が完了したユーザーの数をレポートで集計することが出来ます。
タイマートリガーの設定
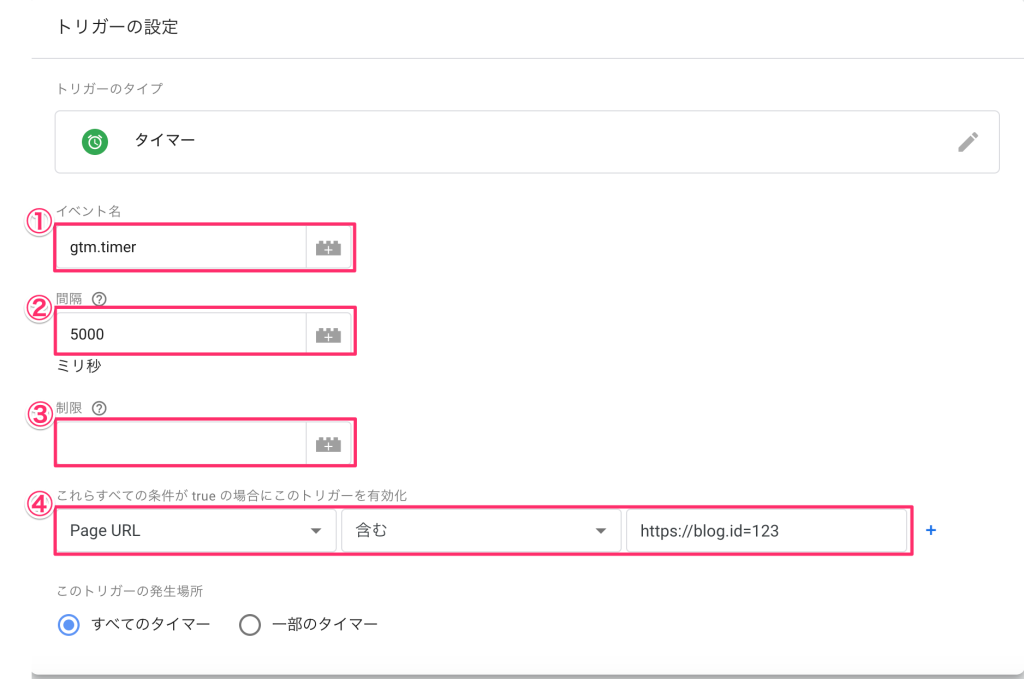
① イベント名
イベント名は基本、デフォルトで設定されている gtm.timer のまま変更する必要はありません。
② 間隔
トリガー発動までの時間を設定します。ミリ秒単位での設定ですので、例えば5分経つとトリガーを発動させたい場合は、5000と設定します。
③ 制限
この箇所では、トリガーを発動させる回数を指定します。基本的に空欄にしておけば、ユーザーがそのページを離れたタイミングでトリガーの発動が出来ます。
『ユーザーがページを離れたタイミング』という部分がキーポイントで、例えばユーザーがパソコンでページを開いたままその場を離れ、5分経過したにも関わらず全く記事を購読していない場合は意味のないタグ配信になります。そういう訳で、ユーザーが購読に5分費やした + 読み終わってページを離れたという有効なデータを計測する方が無難です。したがって、このエリアは空欄にしておいて間違いはないでしょう。
④ これらすべての条件が true の場合にこのトリガーを有効化
Webサイト上にあるある特定の記事のみに適応したい場合は、URL指定で条件設定してあげると、その特定のページ上のみでのタイマートリガーが発動するようになります。複数ページがある場合は、この条件をそのページの数分追加すれば大丈夫です。
動作確認
タグとトリガーの設定が完了すると、動作確認を行います。GTMでは、テスト環境のプレビューモードを使用して動作確認を行うことが出来ます。プレビューモードの使用方法についてまだ知らない方は、以下リンク先ページを確認してください。
動作確認をし、問題がなければ最後に忘れずにGTMコンテナを公開し、本番環境へ反映させましょう。