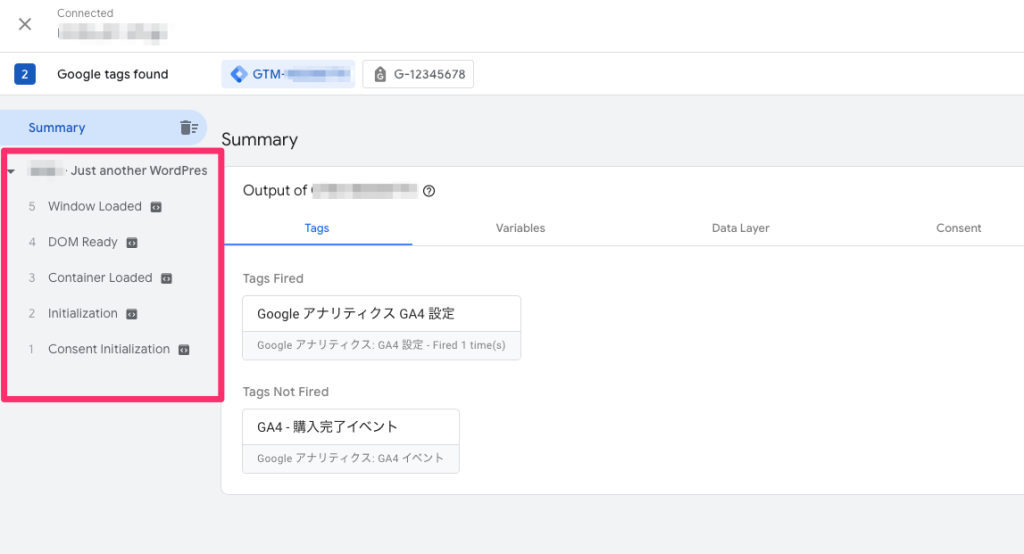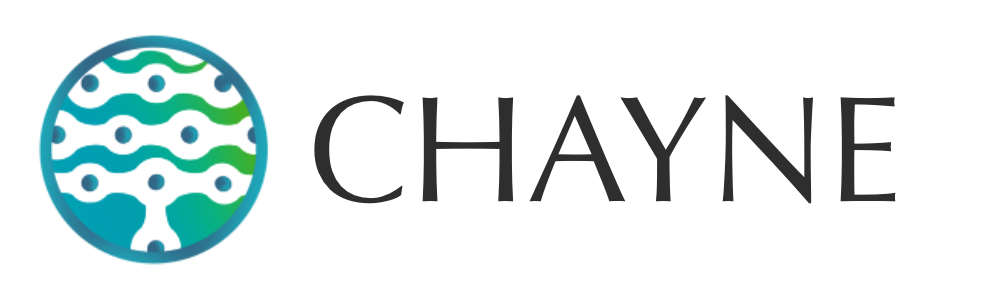【GTM】Google タグ マネージャーのプレビューモードを使ってタグの動作確認をする方法
Googleタグマネージャでは、設定したタグの動作を検証するための『プレビューモード』というものが搭載されています。そのプレビューモードを使用して、設定したコンバージョンタグに問題がないか、アナリティクスタグに問題がないか等、自身でトラブルシュートを行うことができます。

この記事で紹介している内容
プレビューモードの使い方
Step 1 – プレビューモードを起動
タグマネージャコンテナ管理画面右上にある『プレビュー』のボタンをクリックします。
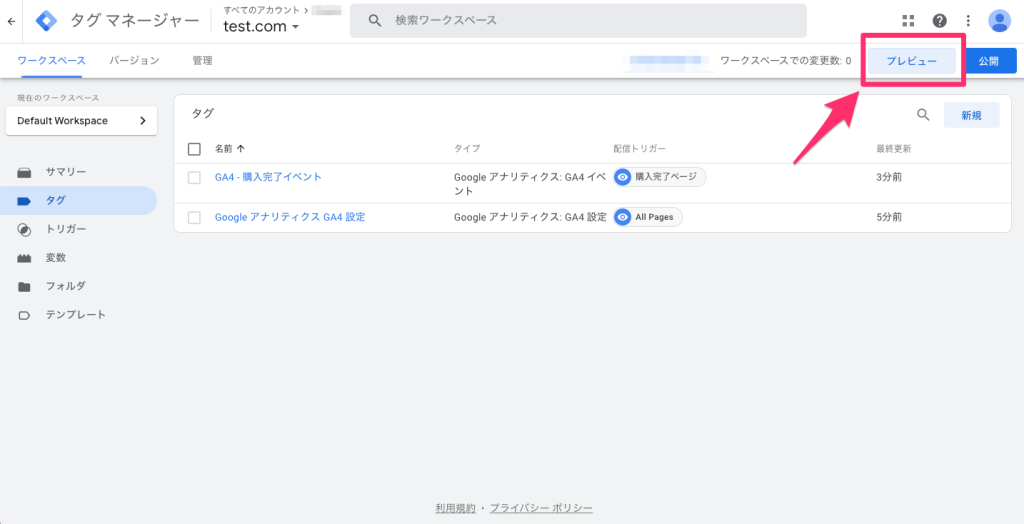
Step 2 – WebサイトのURLを入力
Tag Assistantの別ウィンドウが自動で展開され、WebサイトのURLの入力が求められます。入力後、『Connect』をクリックして続行します。
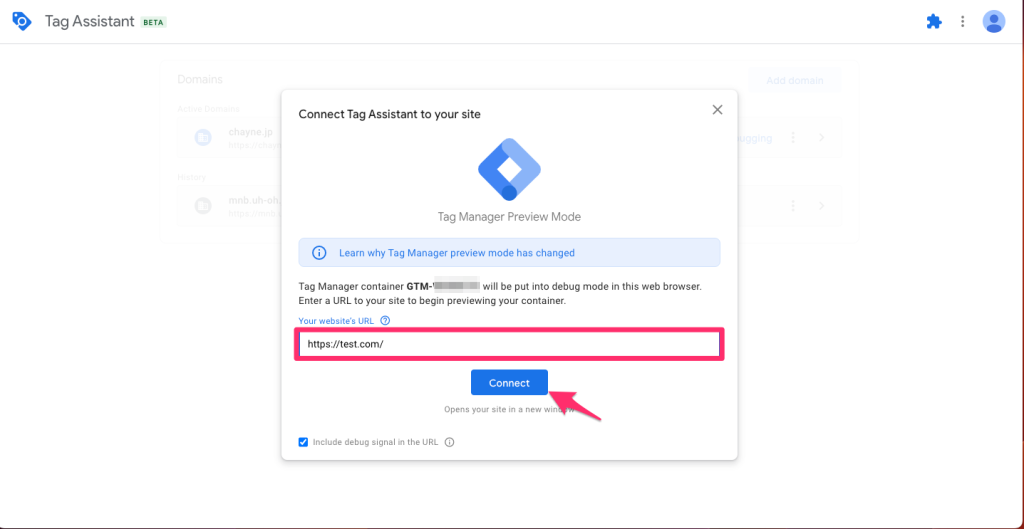
Step 3 – 接続されたかどうかのステータスの確認
さらに別ウィンドウで、今度はプレビューモード用のWebサイトページが展開されます。画面右下に『Tag Assistant Connected』と表示されていると、タグマネージャとWebサイトのプレビューモード接続が成功していることになります。
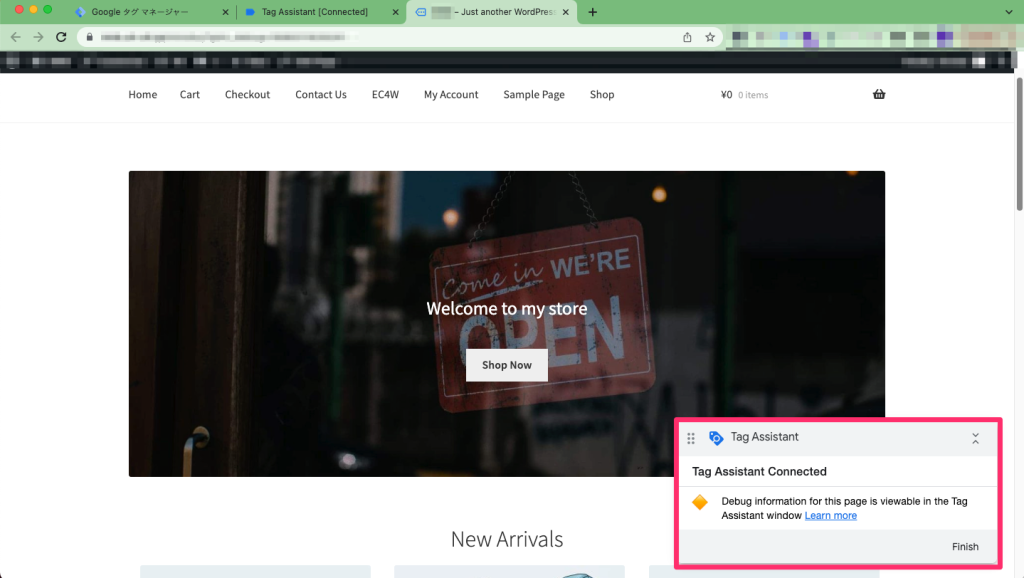
Step 4 – プレビュー画面の確認
STEP 2で自動展開されたプレビュー画面の方でも、『Connected!』というステータスになっていればタグマネージャーとWebサイトの接続に成功していることが確認できます。『Continue』を押して続行してください。
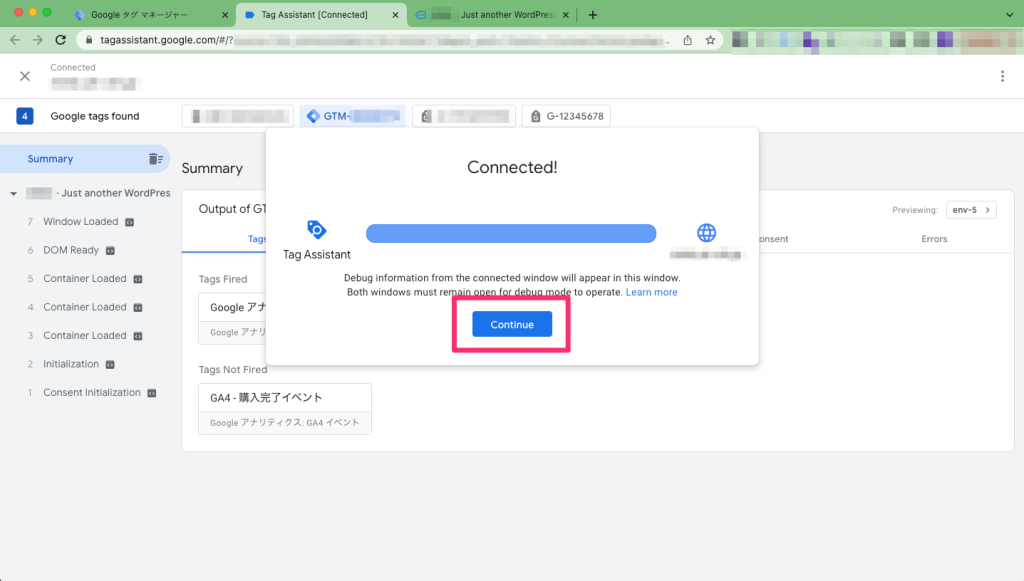
Step 5 – タグの動作確認1
『Tags Fired』の箇所では、STEP 3で展開されたプレビュー画面用のWebページで動作しているタグが表示されるようになります。
下の画像の場合、『Googleアナリティクス GA4設定』のタグはWebサイト全てのページで動作するようにトリガーを設定しているので、現在いるホームのページにてタグの動作反応がこのように確認できます。
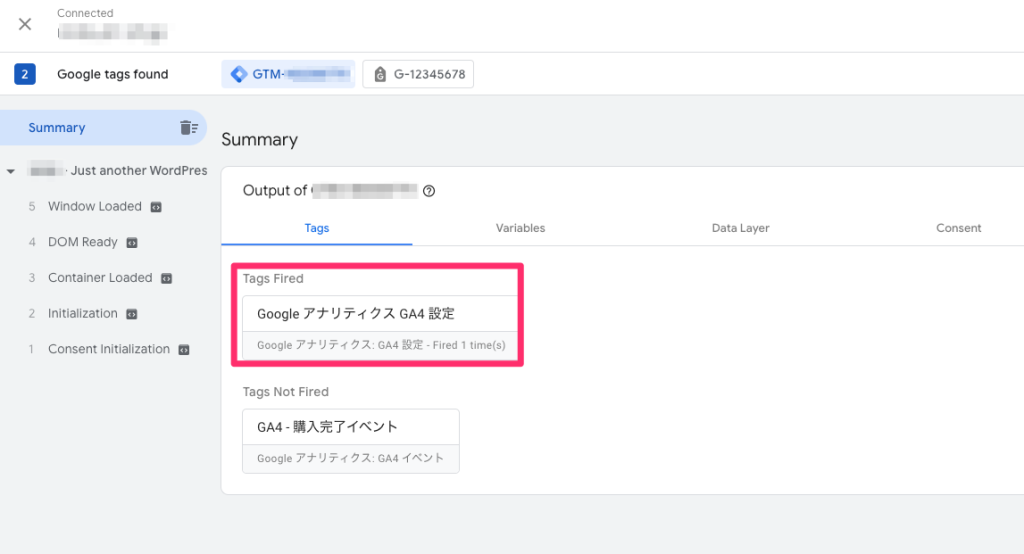
Step 6 – タグの動作確認2
『Tag Not Fired』の箇所では、現在プレビューモードで展開されたWebページ上では動作をしていないタグが表示されます。
下の画像の場合、『GA4 – 購入完了イベント』のタグは購入完了ページのみで動作がするため、現在いるホームのページではタグの動作がしていないという事になります。
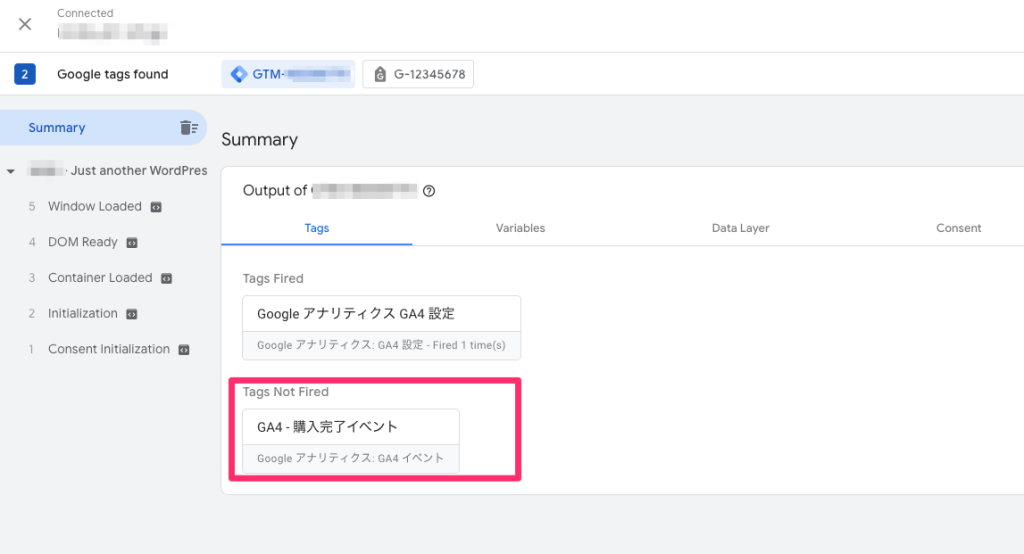
Step 7 – イベントの種類について知る
プレビュー画面左に存在している英単語の一覧ですが、これは現在アクセスしているページから発生しているイベントをタグマネージャが取得している状態です。
JavaScriptのプログラミング言語に詳しい方は、それらのイベントについて理解ができると思います。初心者の方には難しい内容ですが、分かりやすく言うと、例えばページ上でリンクのクリックが発生した場合、イベントのリストの中に『Click Link』と追加されます。
タグのトラブルシュートをする際に活用ができるのですが、初心者の方で難しい場合はこの部分は気にしないで良いと思います。