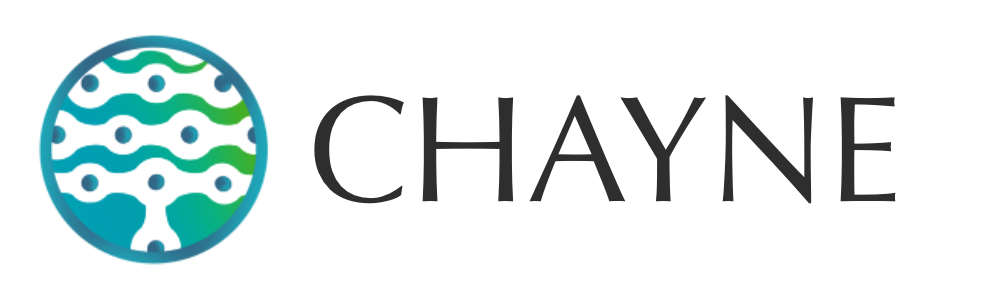【GTM】正確な効果測定を行う為に必須!GTMを使用したクロスドメイン設定
あなたのビジネスのウェブサイトで、ドメインA→ドメインBと2つ以上のドメイン間で遷移がある場合、広告やアナリティクスなどの効果測定をするために『クロスドメイン設定』が必要になります。この記事では、 Googleタグマネージャーを用いた場合のクロスドメイン設定の方法を紹介しています。

『クロスドメインはなぜ必要なのか』『クロスドメインをする事によってどうなるのか』について詳しくは下の記事をまず読んでください。
この記事で紹介している内容
コンバージョンリンカーでドメイン間でのリンクを有効化
GTMを使用してクロスドメインの設定をする場合は、GTMで設定されてあるコンバージョンリンカータグを使用します。コンバージョンリンかータグをまだ設定されていない場合は、↓の記事を参照してください。
STEP 1 – コンバージョンリンカータグを選択
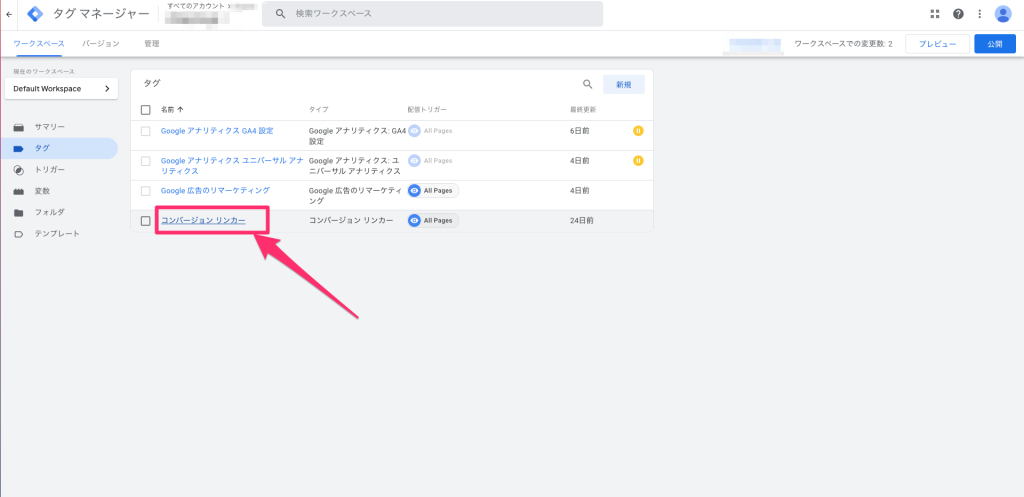
STEP 2 – クロスドメインの設定
①『ドメイン間でのリンクの有効化』にチェックを入れます
②『自動リンクドメイン』の中に遷移するドメインをカンマつなぎで入力します 例) domainA.com, domainB.com
③『装飾フォーム』の部分をTrueへ変更し、保存します。

STEP 3 – コンテナの公開
最後にコンテナを公開して、設定内容をウェブサイトへ反映させます。
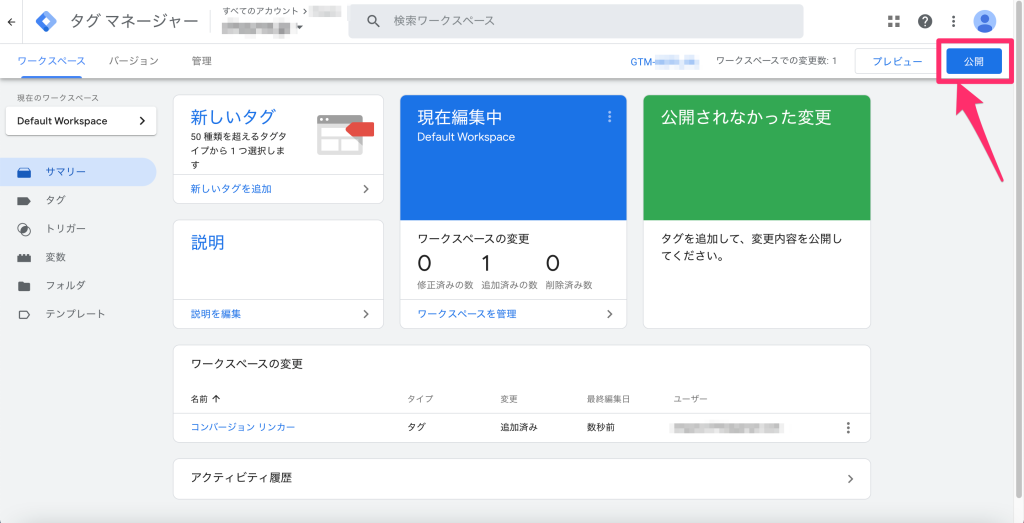
Cookieが引き継がれているかどうかを確認する方法
ドメイン間でのCookieの引き継ぎを確認するには、Google Chromeのディベロッパーツールを使います。
STEP 1 – テストクッキーをブラウザへ付与
スタート地点の『ドメインA』の中でGoogle広告のCookieをブラウザへ強制的に付与します。
ページのURLバー末尾に、『?gclid=test』と付け足してください。※付け足した後、ページを再読み込みします。『gclid』は、Google広告のCookieの事です。gclidに、仮に『test』という名前を付与しています。
※もし、ページのURLに既に何かしらパラメータが付いているときは、末尾に『&gclid=test』と付け足してあげます。
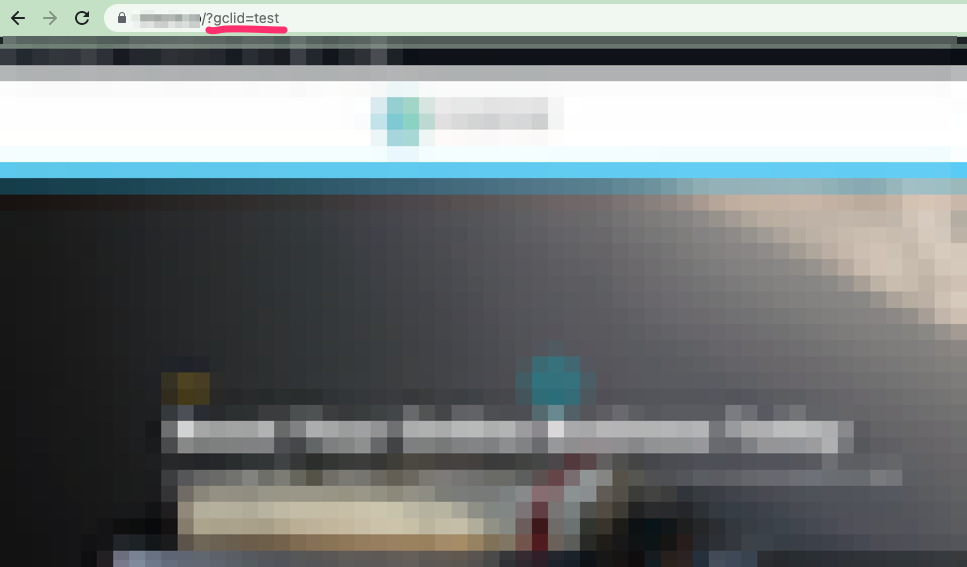
STEP 2 – ディベロッパーツールの展開
同ページ上で『マウスを右クリック→検証』と進み、ディベロッパーツールを開きます。
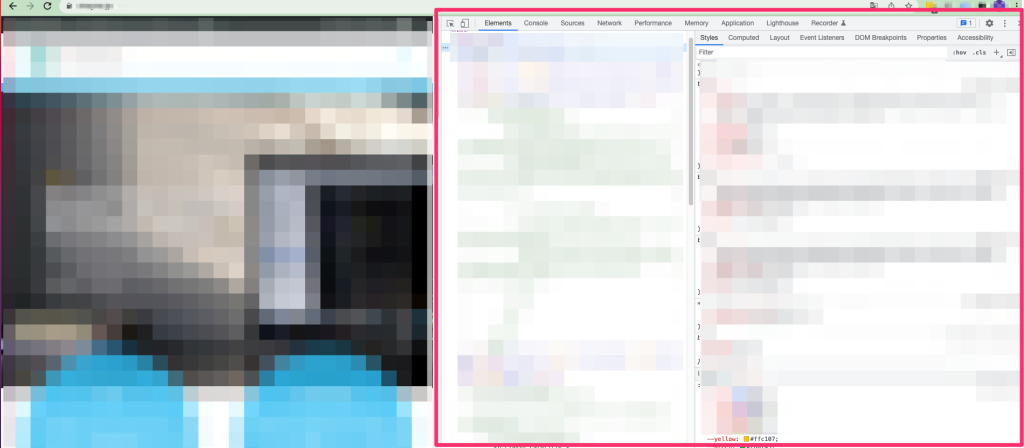
STEP 3 – 付与したクッキーの確認
①Applicationタブをクリック
②Cookiesのフォルダの中にある該当ドメインを選択
③STEP 1で付与した『test』という名前のCookieが確認できれば、『ドメインA』上でのCookie付与に成功です。
ちなみに、『_gcl_aw』と始まるものがGoogle広告のCookieです。
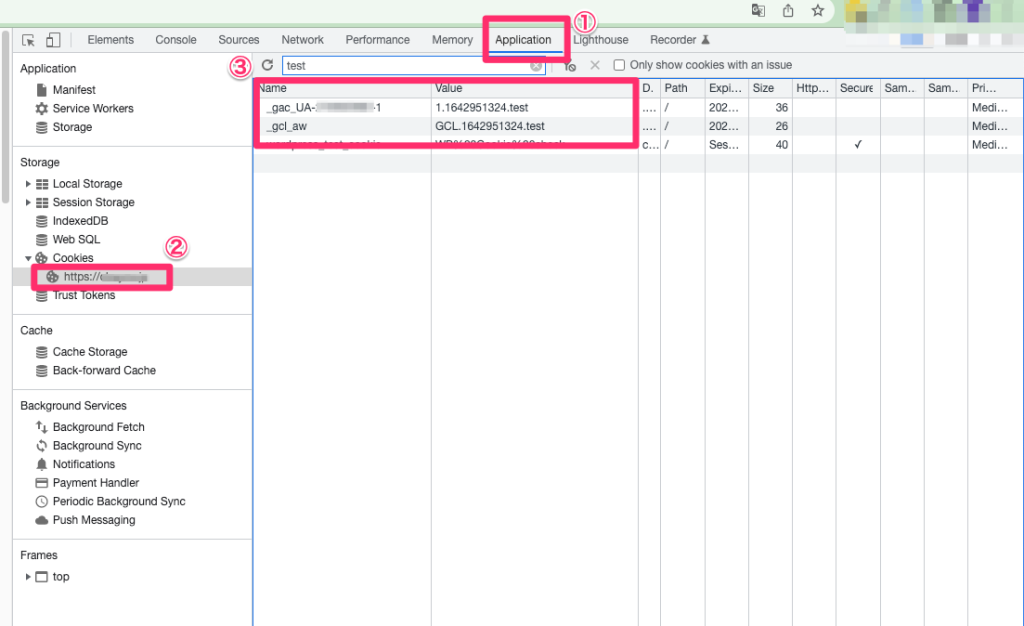
STEP 5 – 遷移先ドメインページでのクッキーを確認
ドメインAのページにあるドメインBへ遷移するリンクをクリックして『ドメインA→ドメインB』へ移動します。ドメインBのページ上でも、STEP 3と同じ手順でディベロッパーツールを開いて確認します。
ドメインAと同じように、『test』という名前と『_gcl_aw』のCookieがドメインBのページ上でも確認ができれば、クロスドメイン成功です。
Googleアナリティクスのクロスドメインについて
Googleアナリティクス4では、Google広告とは異なり、アナリティクス管理画面の中でクロスドメインの設定をすることができます。設定方法は以下の記事を読んでください。