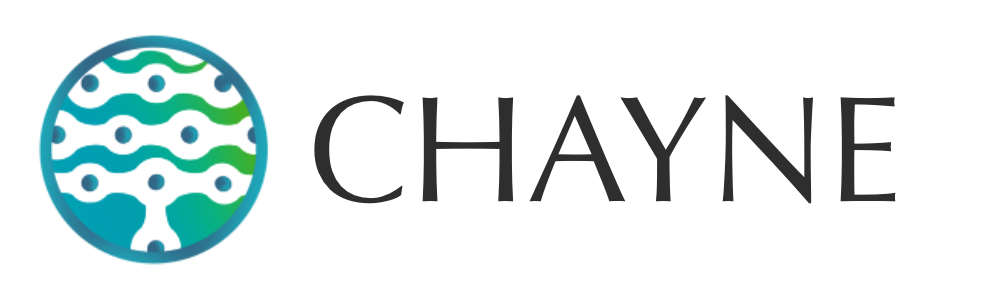【Google広告】 電話お問合せ件数の効果測定を行う方法を徹底解説
電話お問合せ件数の効果測定では、主に電話でお問合せがあることが目的とされた広告戦略で使用されている効果測定の方法です。成約まではオンラインで発生しないが、まずはリード(新規顧客)の獲得をWeb上で行うビジネス形態の場合、通話コンバージョンの導入が推奨されています。この記事では、通話コンバージョンが記録されるまでの設定手順をご紹介しています。
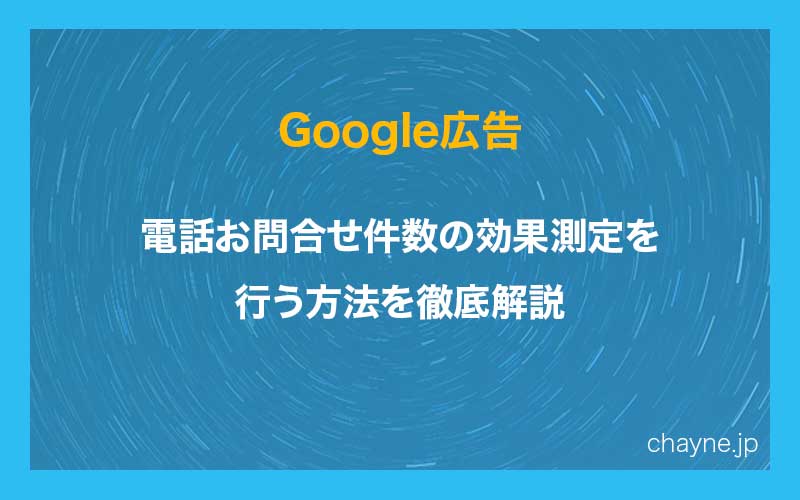
この記事で紹介している内容
電話お問合せ件数の効果測定で出来る事
電話お問合せ件数の効果測定では、実際に店舗や会社まで電話が掛かってきて、通話が行われると効果測定を行う事ができます。すなわち、広告経由で来たユーザーがWebページに掲載されている電話番号に実際に発信するところまで記録することができます。
実際に電話が掛かってきたところまでユーザーの行動を追いかける事ができる非常に便利な効果測定の方法ですが、一点落とし穴があります。
この効果測定では、Googleの転送電話を使用します。つまり、実際に広告経由でWebサイトへ訪れたユーザーが目にする電話番号、そして発信する電話番号はあなたの会社のものではなくて、Googleの転送電話番号へ置き換わったものです。自社の電話番号をユーザーに伏せても問題がない場合、この効果測定の設定を行なってください。
本記事では電話お問合せ件数の効果測定のみの紹介をしていますが、そのユーザーが電話を発信したかどうか関係なく、Webページ上にある電話番号がクリックされたかどうかのみで効果測定を行う方法も存在しています。興味のある方は下のリンク先ページを確認ください。
コンバージョンアクション作成
コンバージョンを計測するには、コンバージョンアクションをまずGoogle広告管理画面で作成し、コンバージョンタグを発行する必要があります。コンバージョンアクション作成方法については下の記事を参照してください。
タグの設定
コンバージョンアクションの作成が完了すると、次はタグをWebサイトへ設定する作業です。コンバージョンタグの設定方法は、コードを直接Webページへ導入する方法と、Googleタグマネージャを経由して導入する方法の2種類があります。この記事では、コードを直接ウェブページへ導入する方法をご紹介しています。
もしGoogleタグマネージャ経由でコンバージョンの設定を行いたい場合は以下の記事を参照してください。
Webページへ直接コンバージョンタグを導入する説明をする前に触れておきますが、コンバージョンアクションのタグ発行画面では、『Googleタグ』と『イベントスニペット』というタグの2種類が発行されています。それではそれぞれの導入ステップを説明します。
STEP 1 – Googleタグの導入
コンバージョンアクション管理画面からGoogleタグをコピーします。
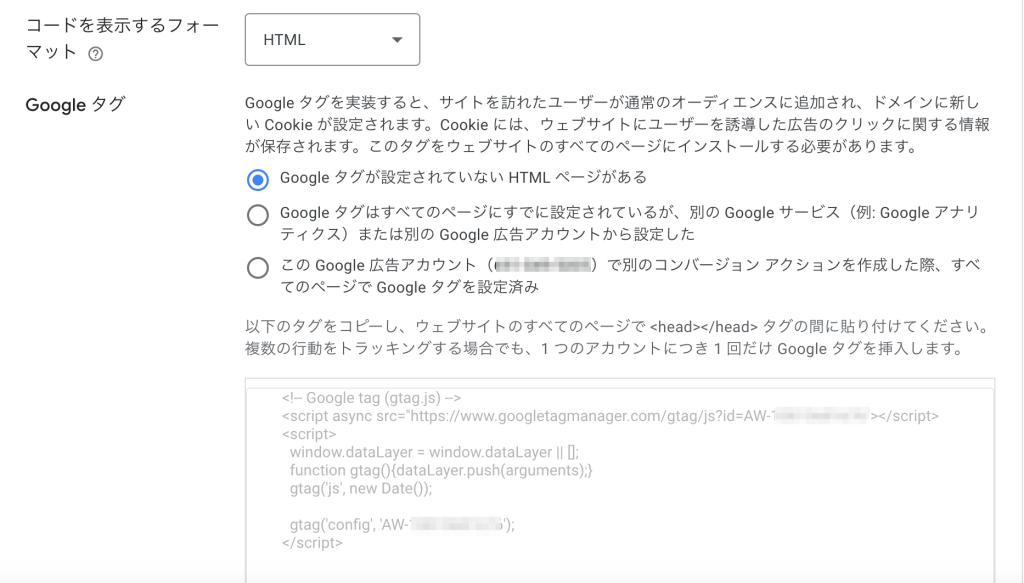
コピーしたGoogleタグを、全てのページの<head></head>内に入るように貼り付けてください。
導入の例
<html>
<title>Hello World</title>
<head>
<!-- Global site tag (gtag.js) - Google Ads: xxxxxxxxxxx -->
<script async src="https://www.googletagmanager.com/gtag/js?id=AW-xxxxxxxxxxx"></script>
<script>
window.dataLayer = window.dataLayer || [];
function gtag(){dataLayer.push(arguments);}
gtag('js', new Date());
gtag('config', 'AW-xxxxxxxxxxx');
</script>
</head>
<body>
<h1>Hello World!</h1>
<a href="tel:0312345678">03-1234-5678</a>
</body>
</html>STEP 2 – イベントスニペットの導入
次に、コンバージョンアクション管理画面より、イベントスニペットをコピーします。
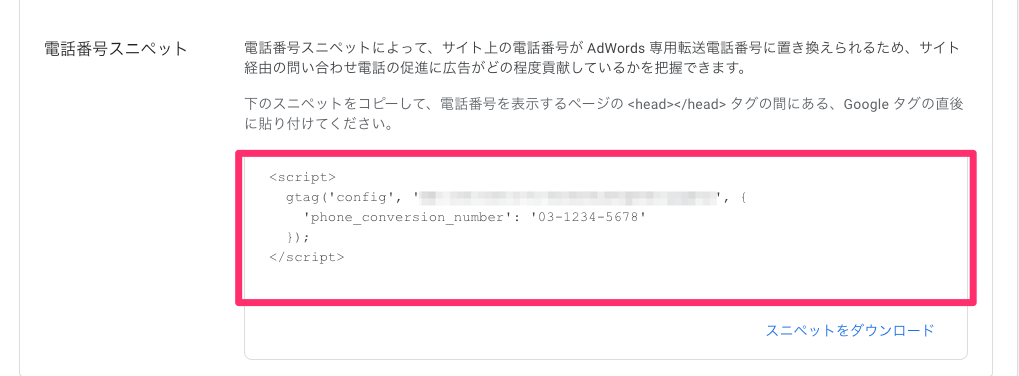
コンバージョンを計測したいページへコピーしたタグを導入します。
※イベントスニペットは、Googleタグより必ず下に位置するように導入してください。
導入の例
<html>
<title>Hello World</title>
<head>
<!-- Global site tag (gtag.js) - Google Ads: xxxxxxxxxxx -->
<script async src="https://www.googletagmanager.com/gtag/js?id=AW-xxxxxxxxxxx"></script>
<script>
window.dataLayer = window.dataLayer || [];
function gtag(){dataLayer.push(arguments);}
gtag('js', new Date());
gtag('config', 'AW-xxxxxxxxxxx');
</script>
<script>
gtag('config', 'AW-xxxxxxxxxx/xxxxxxxxxxxxxxx', {
'phone_conversion_number': '03-1234-5678'
});
</script>
</head>
<body>
<h1>Hello World!</h1>
<a href="tel:0312345678">03-1234-5678</a>
</body>
</html>以上の設定で、広告経由のユーザーから実際に電話でのお問合せがあった場合、コンバージョンが記録され始めます。
Google Tag Assistantでタグの出力を確認
タグの導入が完了すると、タグが問題なく動作しているか最終確認を行います。
STEP 1 – コンバージョンページでGoogle Tag Assistantを起動
実際にコンバージョンタグを導入したページへアクセスし、Google ChromeブラウザにインストールしてあるGoogle Tag Assistantを起動します。Google Tag Assistantをまだインストールしていない方は、以下の記事をまず確認してください。
STEP 2 – コンバージョンタグを見つける
本通話コンバージョンの場合、タグアシスタントでのタグの出力内容は以下のように『Website Call Metrics』となります。これが確認できると導入は成功しています。
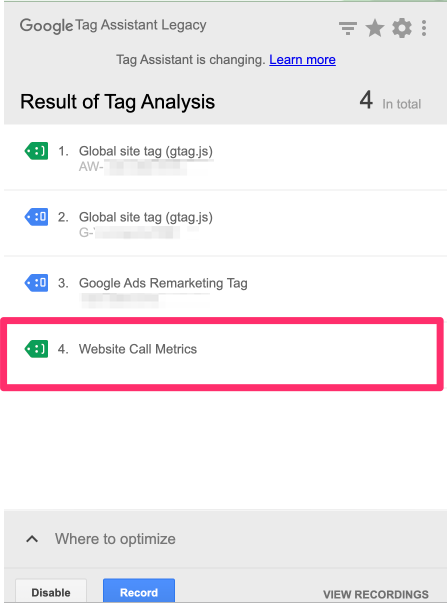
コンバージョンデータを確認しよう
効果測定タグの設置が完了すると、次はコンバージョンが計測されているかどうかのデータをチェックしましょう。ここで注意ですが、タグを設置した当日とそれ以前の過去の日程ではレポートにデータは表示されません。タグ設置が完了してから24時間以降のレポートを確認しましょう。
効果測定のデータを確認することができるコンバージョンレポートは、 Google広告ホーム画面右上にあるメニュー『ツールと設定→コンバージョン』に在ります。
コンバージョンレポートについての解説はまた別記事で行なっています。より深くコンバージョンレポートについて知りたい方は下の記事を参照してください。