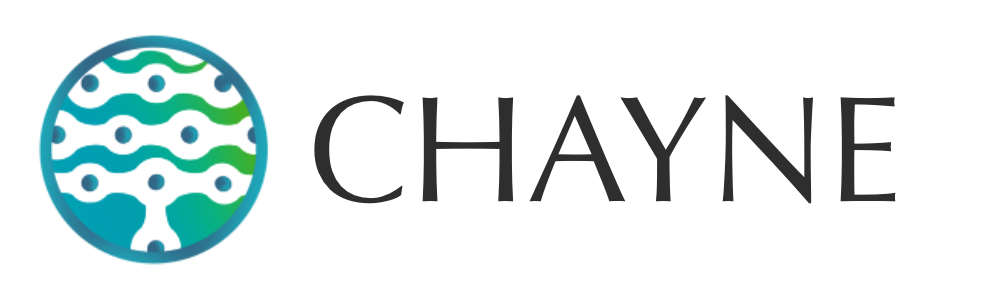【Google広告】広告の効果測定をしよう!Webコンバージョンアクションの作成について詳しく解説
どんなコンバージョン設定でもコンバージョンアクションをGoogle広告で作成します。コンバージョンアクションが作成されるとコンバージョンタグが自動で発行されるので、それをウェブページへ貼り付けて完了です。本記事では、コンバージョンアクションを作成する方法をご紹介しています。
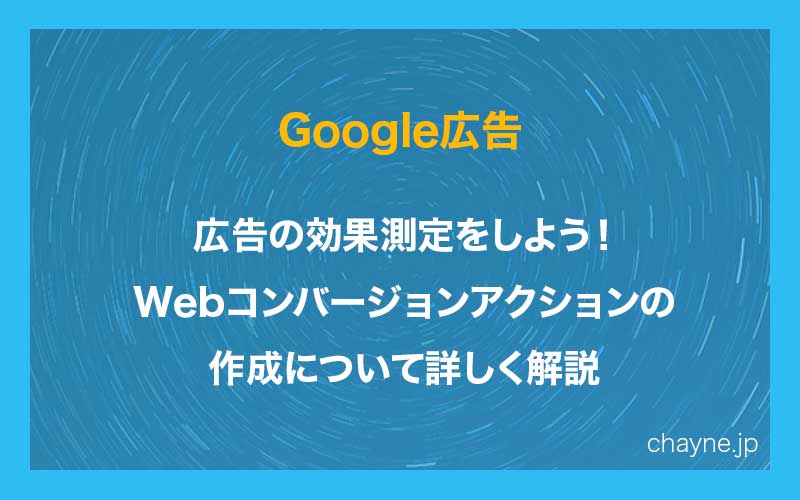
この記事で紹介している内容
コンバージョンアクション作成の手順
Google広告管理画面にログインして、コンバージョンアクションを作成します。手順は下を確認してください。
STEP 1 – ツールと設定 → コンバージョン
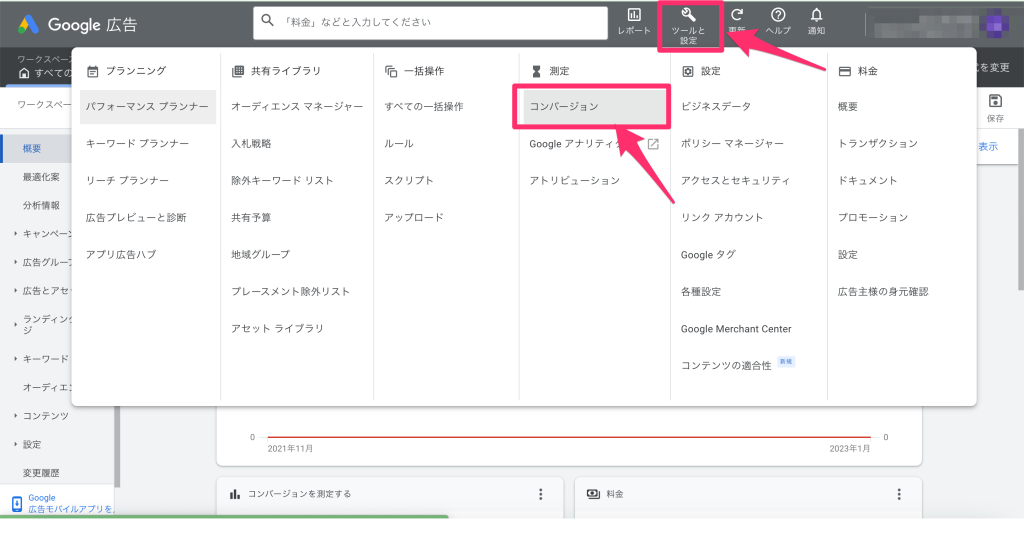
STEP 2 -『新しいコンバージョンアクション』をクリック
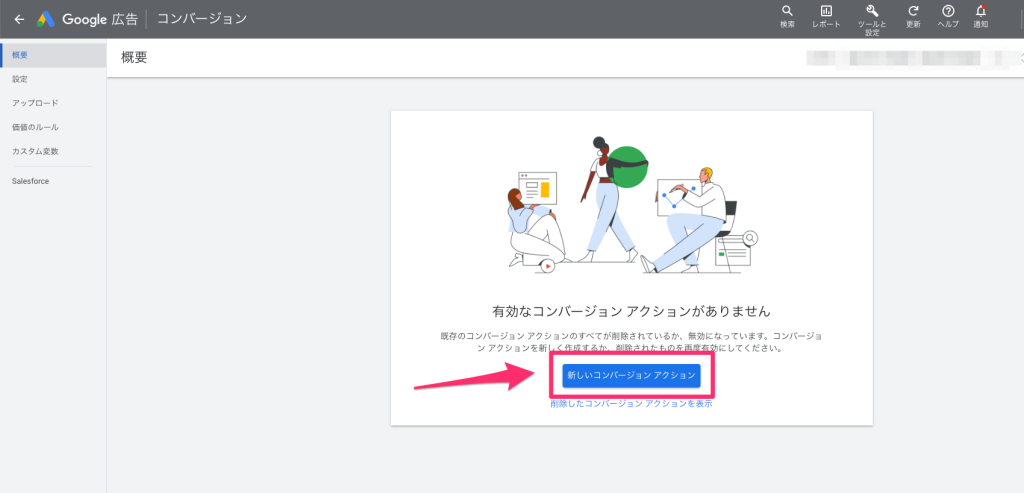
STEP 3 -『ウェブサイト』を選択
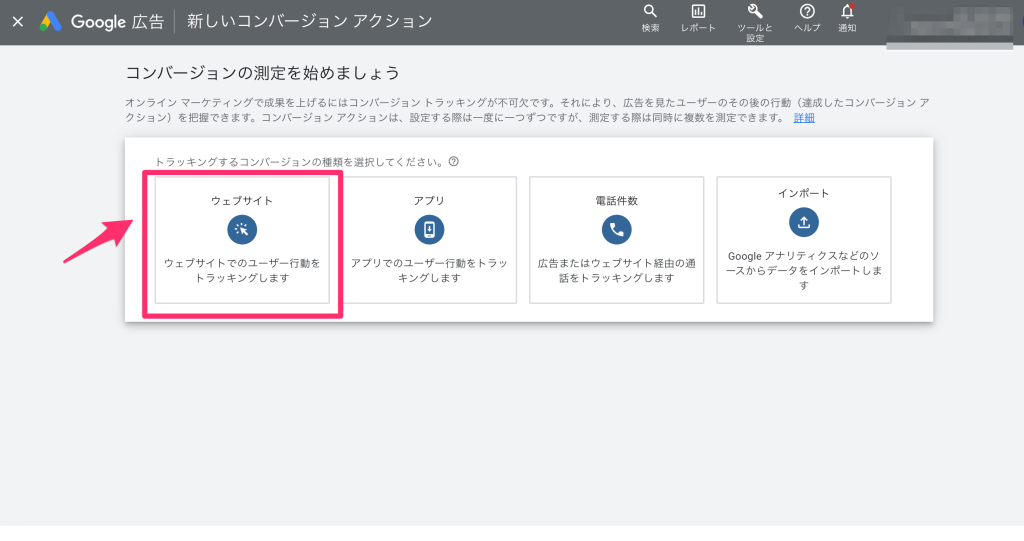
STEP 4 – ウェブサイトのURLをスキャン
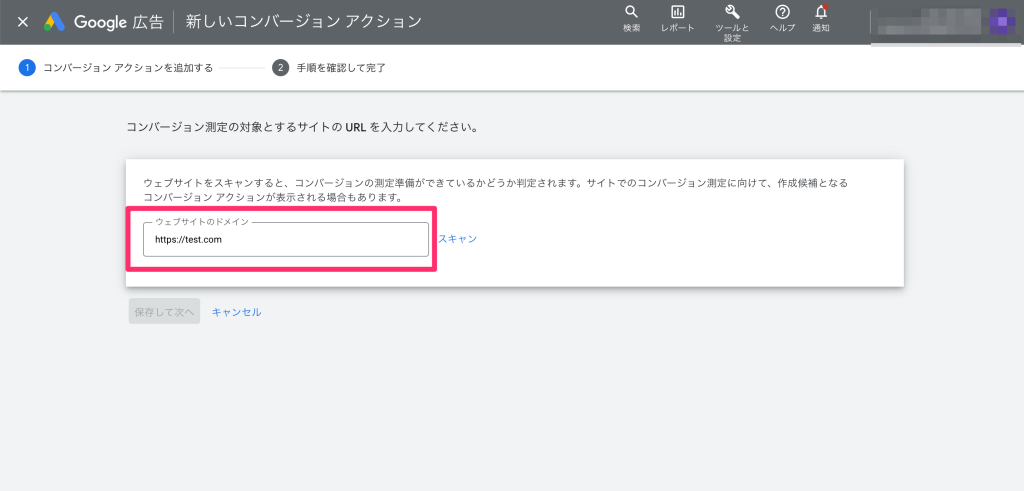
STEP 5 -『手動でコンバージョンアクションを作成』を選択
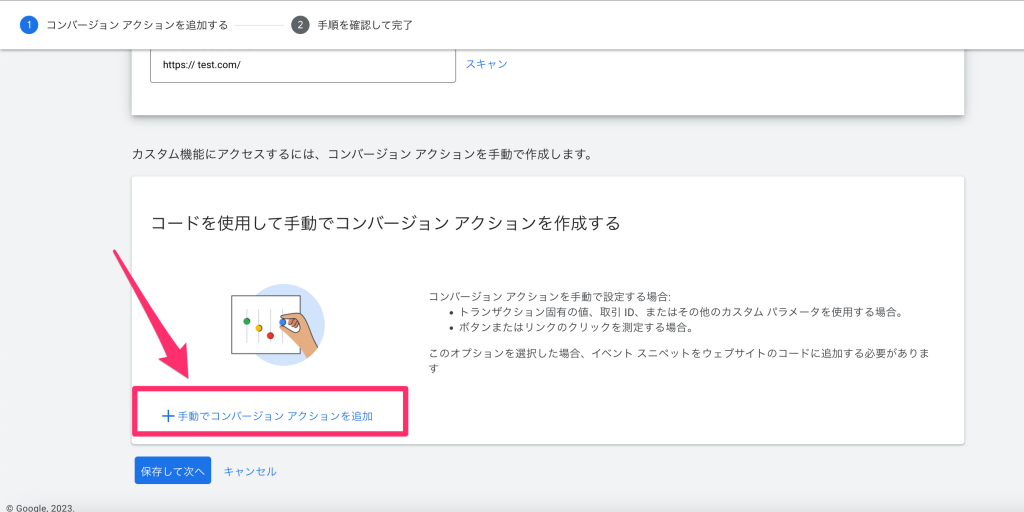
STEP 6 – コンバージョンの種類を決定
① 効果測定を行うジャンルを選択してください。例えば、商品購入完了したユーザーの効果測定を行いたい場合、選択するカテゴリは『購入』が該当です。
② 任意のコンバージョン名を入力します。
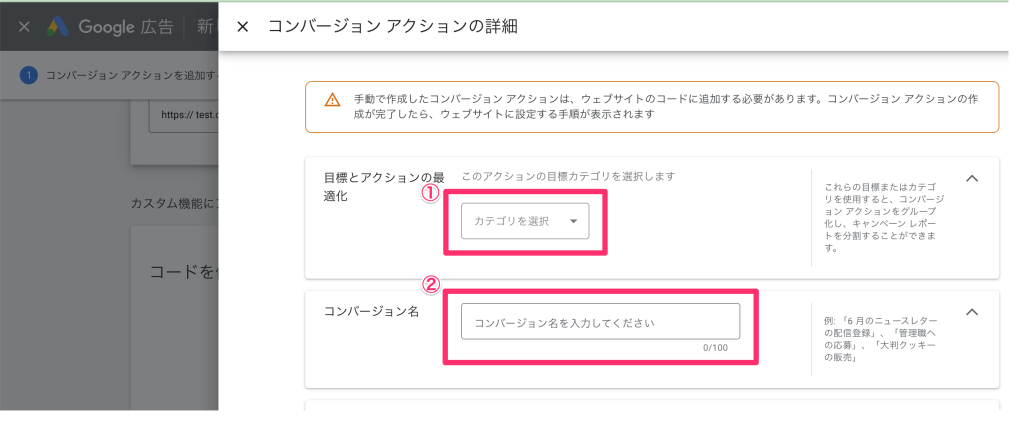
STEP 7 – コンバージョン値の設定
発生するコンバージョンに対してどれほどの価値を割り当てるか選択
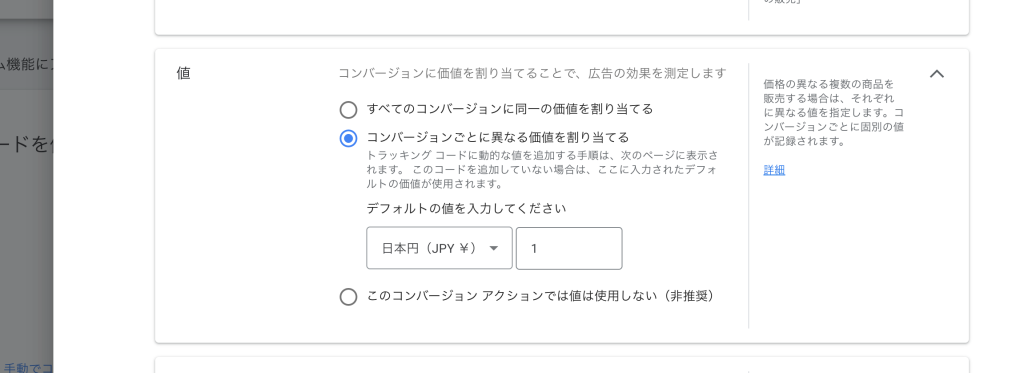
設定するコンバージョンの種類次第でどのオプションが最適かが変わってきます。コンバージョン値について詳しく知りたい場合は下の記事を読んでください。
STEP 8 – カウント方法を選択
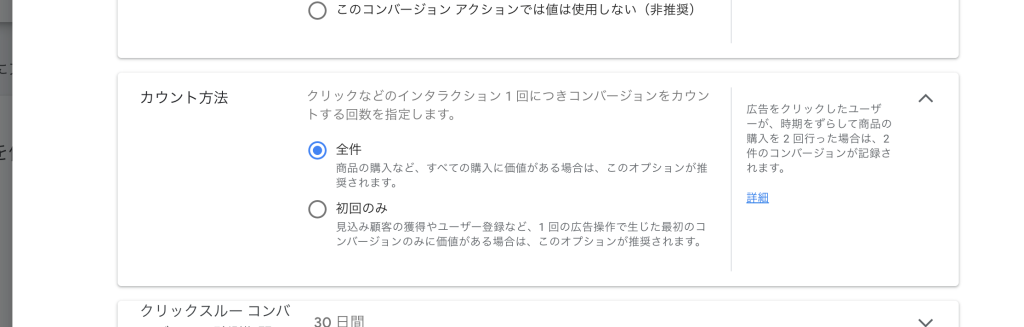
カウント方法も、計測するコンバージョンのジャンルによってどちらのオプションが最適であるかが分かれてきます。カウント方法についてより詳しく知りたい場合は下の記事を参照してください。
STEP 9 – コンバージョン計測期間の設定
コンバージョン計測期間の日数の設定と、アトリビューションモデルの設定を行います。初心者の方には少し難易度が高い内容になるので、基本的にデフォルトの設定のままで問題ありません。

コンバージョン計測期間は、ビジネスの形態や広告キャンペーン側の都合に左右される内容です。より詳しく知りたい場合は以下の記事を参照してください。
アトリビューションモデルに関しても同じく、ビジネスの形態やキャンペーン側の都合に左右される内容です。より詳しく知りたい場合は以下の記事を参照してください。
STEP 10 – 設定内容の保存
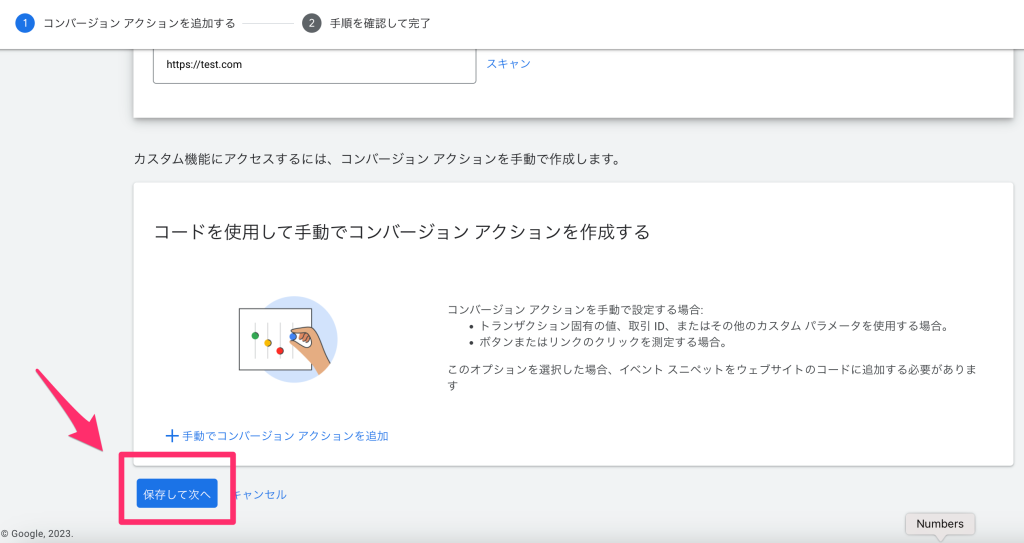
STEP 11 – コンバージョンタグの導入方法を選択
コンバージョンタグの導入は、コードを直接ウェブサイトへ導入する方法と、Googleタグマネージャを使用する方法の2種類があります。
Googleタグの設定を選択する場合
コードを直接ウェブサイトへ導入する場合は、『Googleタグの設定』へ進みます。『イベントスニペットを確認』をクリックすると、コンバージョンタグが表示されるのでコピーし、ウェブサイトソースコードへ貼り付けます。
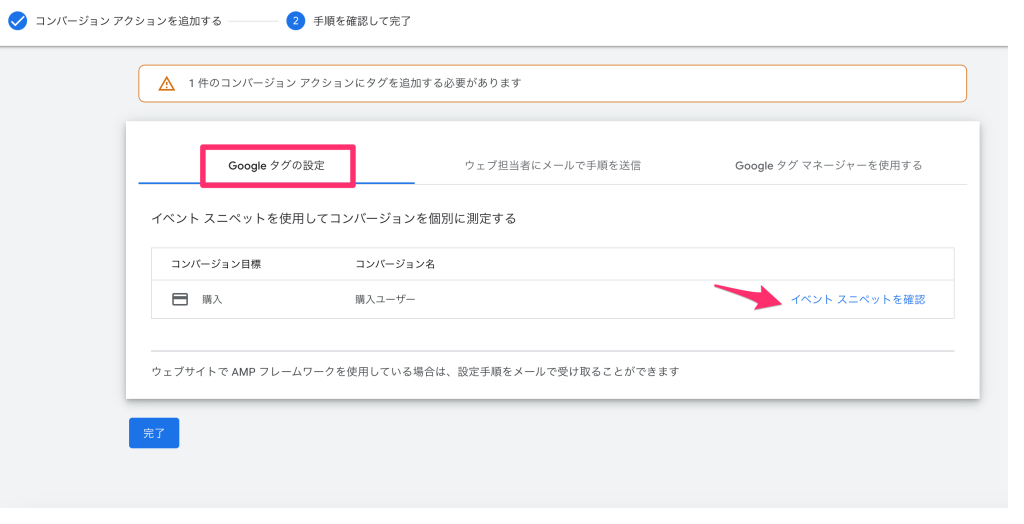
Googleタグについてまだ知らない場合は下の記事を読んでください。
Googleタグマネージャを使用する場合
Googleタグマネージャ(GTM)を使用する場合は、『Googleタグマネージャを使用する』を選択します。表示される『コンバージョンID』と『コンバージョンラベル』をGTMへ設定します。
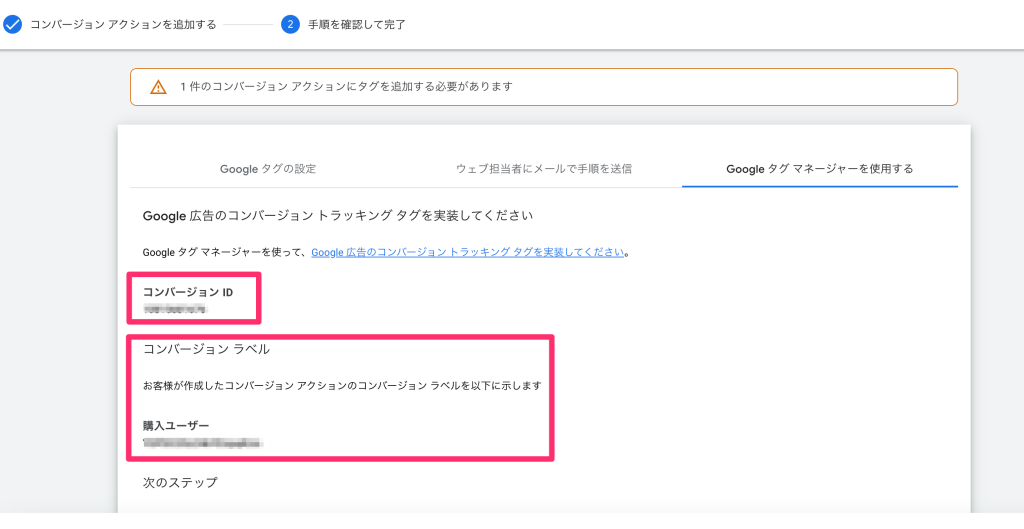
Googleタグマネージャについてまだ知らない場合は下の記事を読んでください。