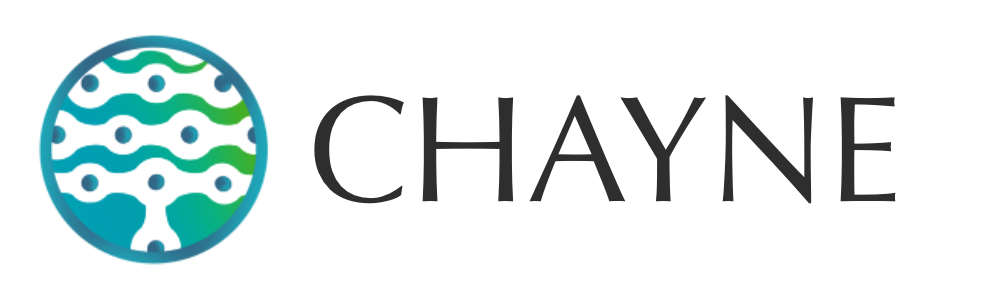【GA4】GTMを使用してアナリティクスをWebサイトへ導入しよう!
この記事では、Googleタグマネージャを使用して、 Googleアナリティクス4(GA4)のトラッキングタグを設定する方法を紹介しています。 Googleタグマネージャを使用したGA4の設定方法は非常に簡単で、初心者の方でもすぐに導入することができます。
本設定ではGoogleタグマネージャを使用します。Googleタグマネージャをまだ導入していない方は、下のリンク先記事を確認してください。
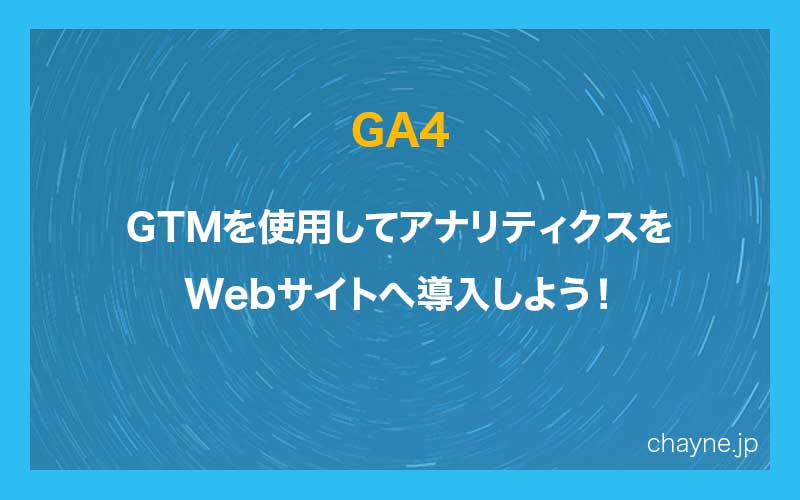
この記事で紹介している内容
GA4トラッキングIDを取得
STEP 1 – 管理画面へアクセス
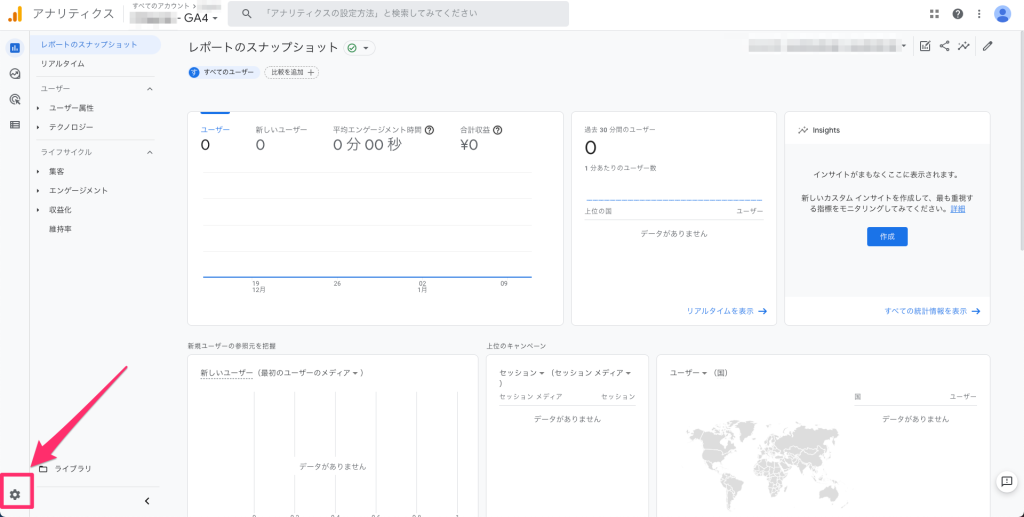
STEP 2 – データストリームのメニューを選択
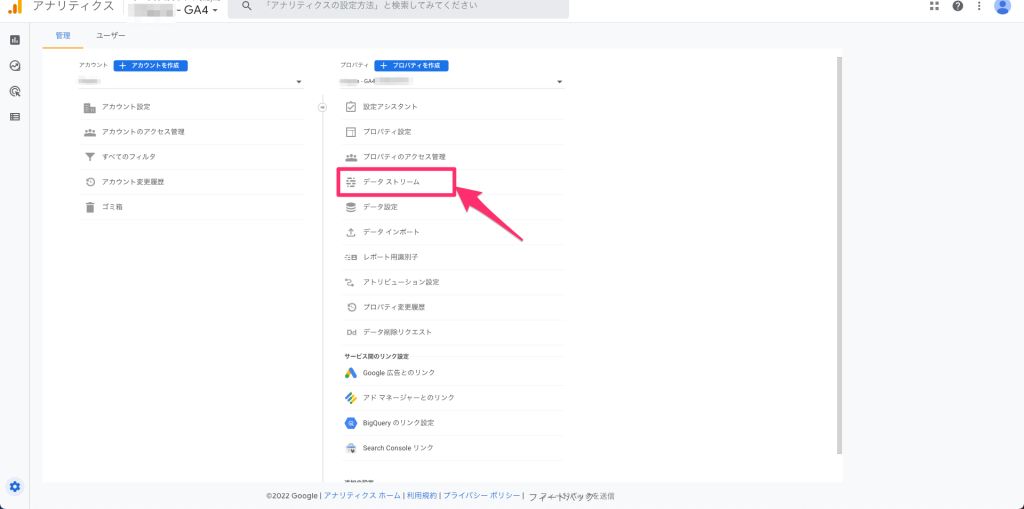
STEP 3 – 該当のストリームを選択
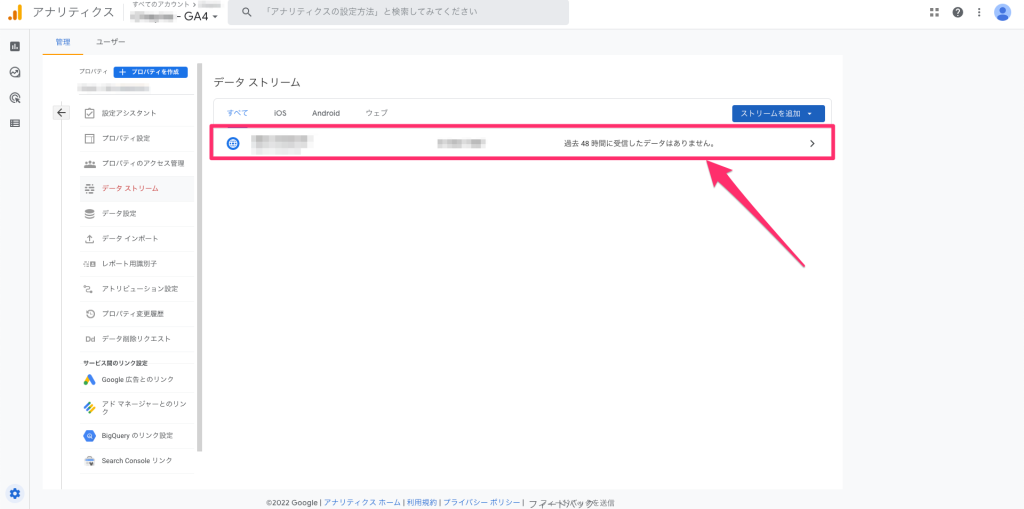
STEP 4 – 測定IDのコピー
ストリーム詳細の画面に表示されている測定IDをコピーします。これを、GTMで設定していきます。
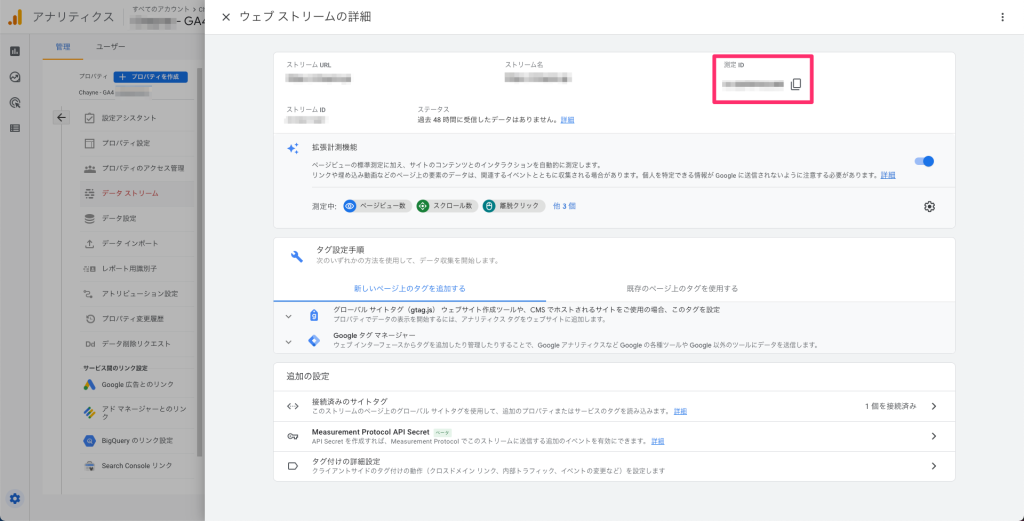
GoogleタグマネージャでGA4タグを設定
STEP 1 – 新しいタグの追加
GTM管理画面で、「新しいタグを追加」へ進みます。

STEP 2 – 『タグの設定』へ
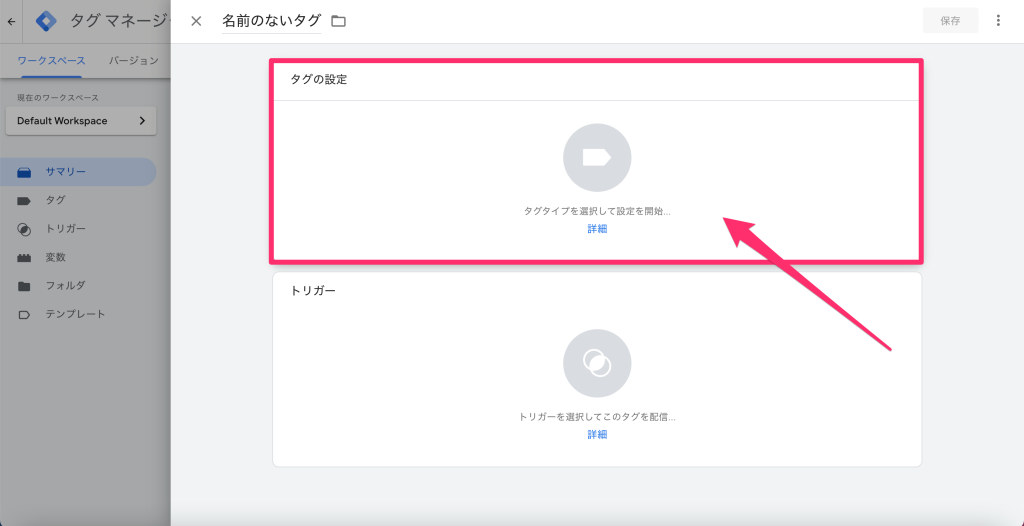
STEP 3 – タグの選択
『Googleアナリティクス: GA4設定』を選択します。

STEP 4 – タグの設定
① 測定IDは、上でコピーしたGA4測定IDを貼り付けます。
② トリガーへ進みます。
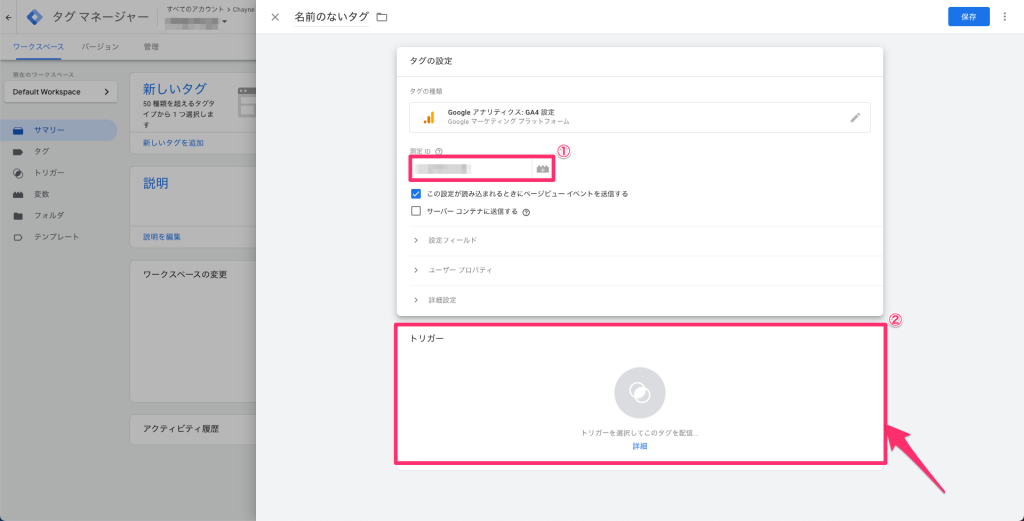
STEP 5 – トリガーの設定
アナリティクスタグは基本的に全てのページで動作させるため、All Pagesを選択します。
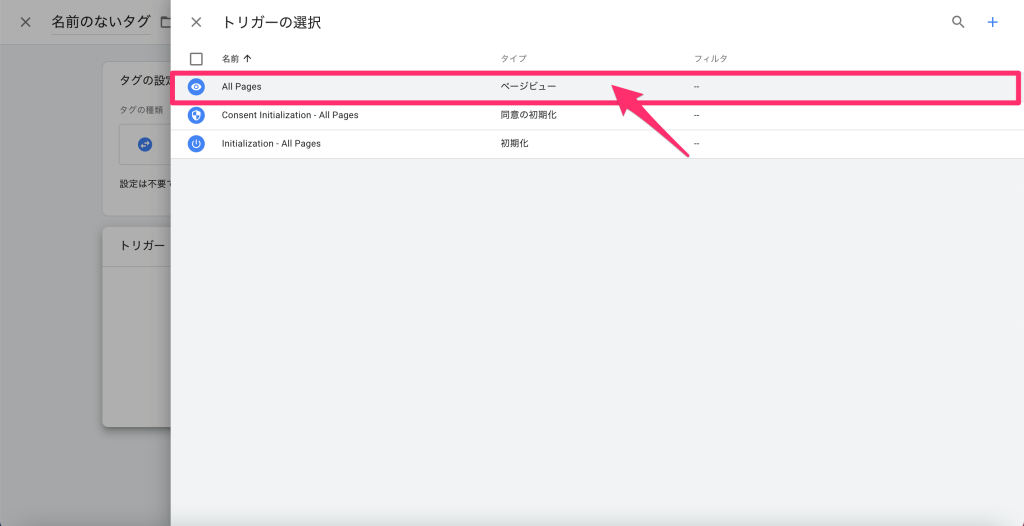
STEP 6 – 設定内容の保存
タグの設定が完了したので、保存します。
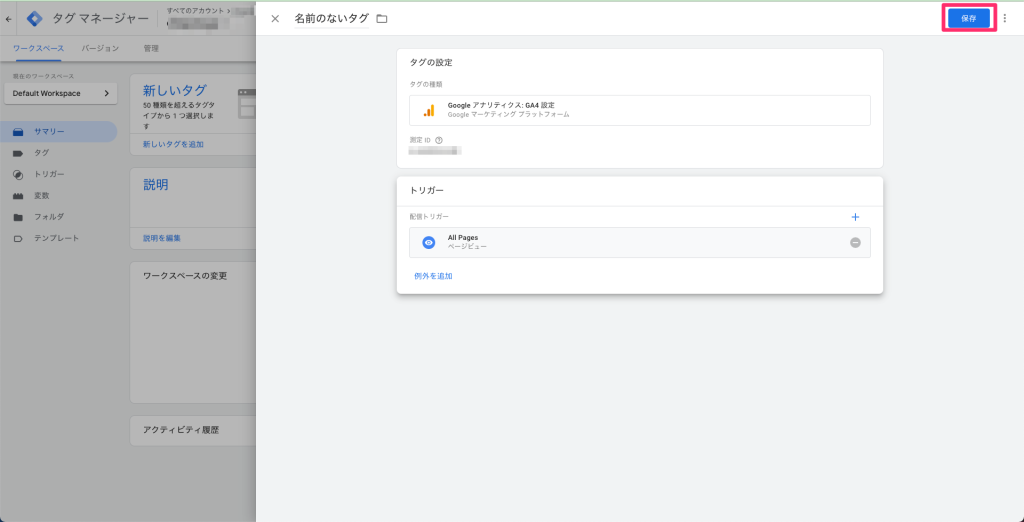
STEP 7 – コンテナの公開
最後にコンテナを公開して、設定内容をウェブサイトへ反映させます。
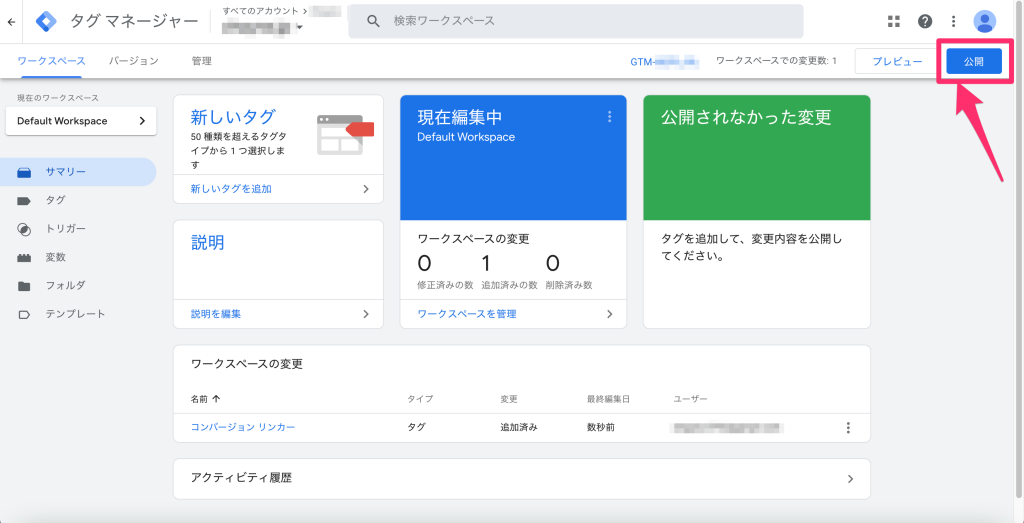
タグが機能しているか動作の確認
GA4にはリアルタイムで計測ができる機能があるので、実際にホームページへ自分でアクセスし、リアルタイムにデータが反映されているかどうか見てみましょう。
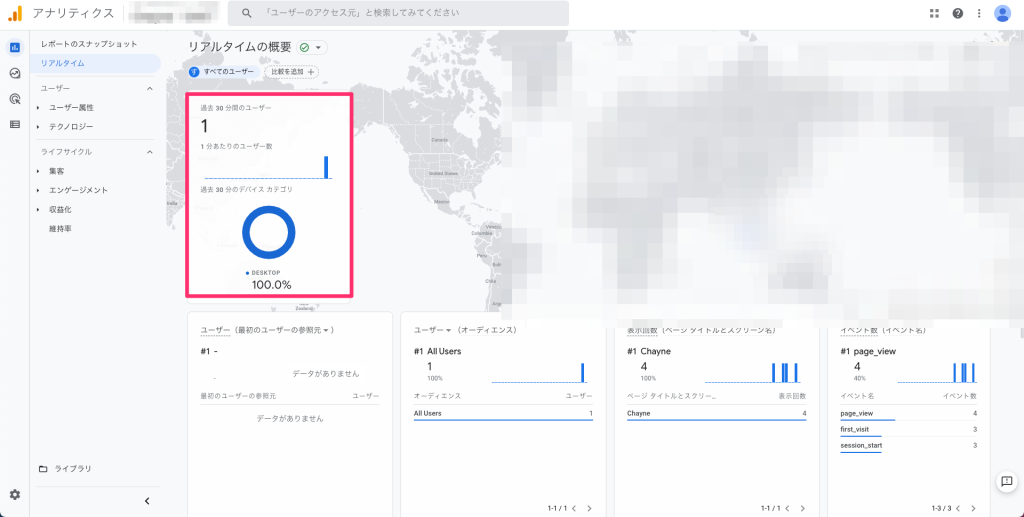
過去30分間のユーザーのところに 1 とカウントされていますね。これで導入したアナリティクスのタグが正常に動作している事が確認できます。