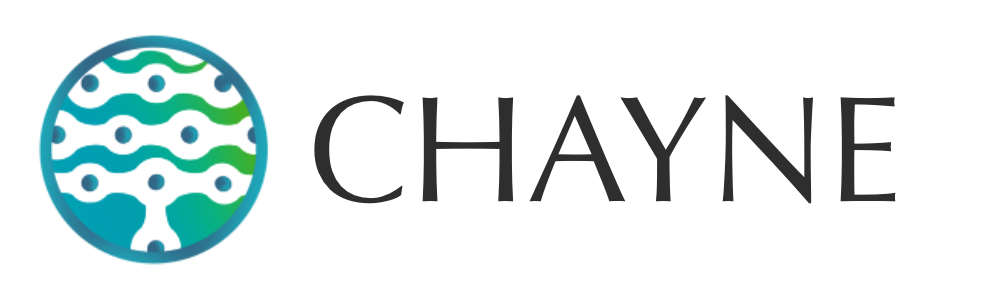【GTM】GTMを使用してWebサイトにリマーケティングタグを実装しよう!
リマーケティングタグを導入することにより、一度ウェブサイトへ訪れたユーザーに対して再度広告をアプローチすることが出来るようになります。GTMを使用してリマーケティングタグを導入する方法はシンプルで非常に簡単です。本記事ではGoogleタグマネージャを使用した場合のリマーケティングタグの導入方法を解説しています。

Google広告からリマーケティングIDを取得
STEP 1 – オーディエンスマネージャのレポート画面へ
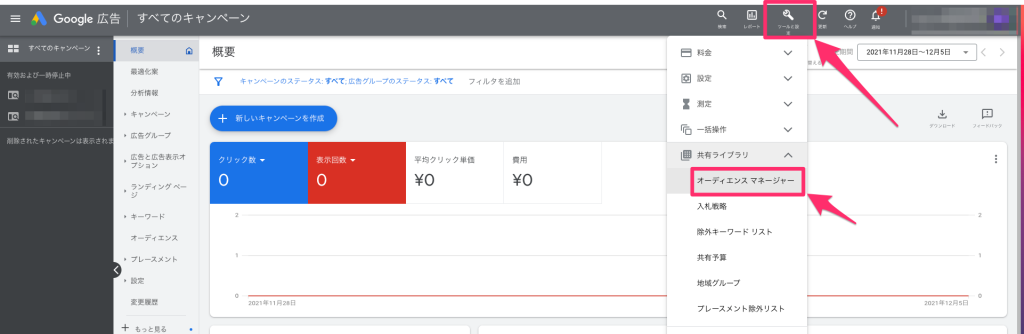
STEP 2 – データソースの画面へ

STEP 3 – Google広告タグの設定画面へ
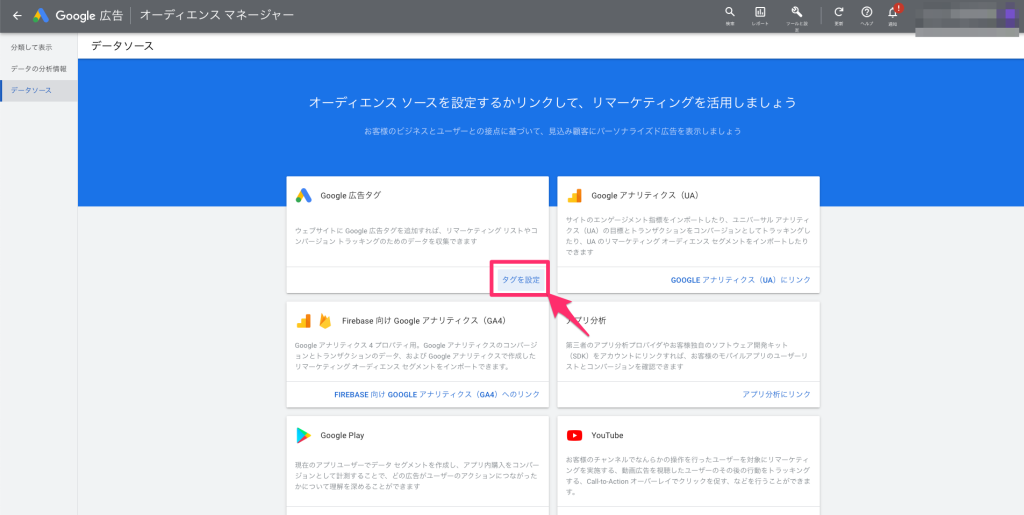
STEP 4-1 – データソースの作成
初めてデータソースを作成する方は、この画面になります。既に作成されている方はSTEP 4-2へ。
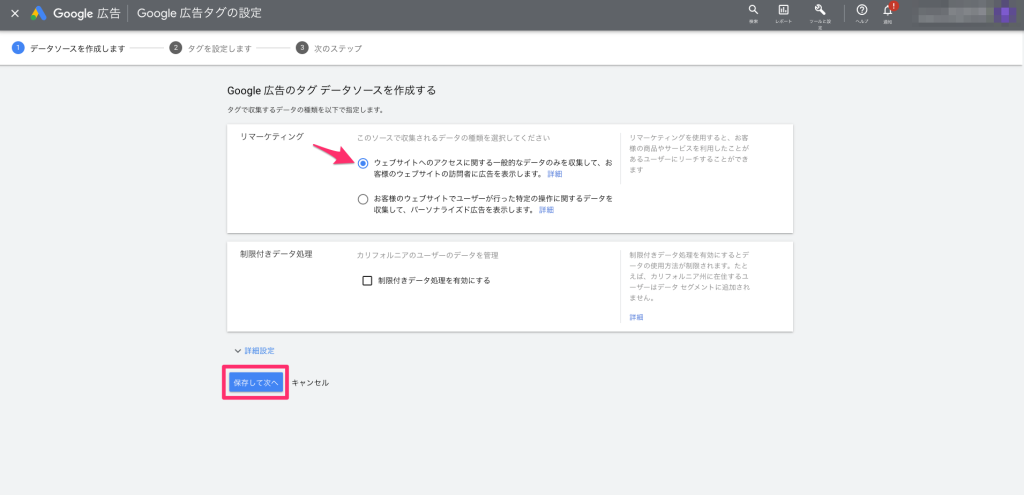
STEP 4-2 – タグの設定画面へ
『タグを設定する』するへ進みます。
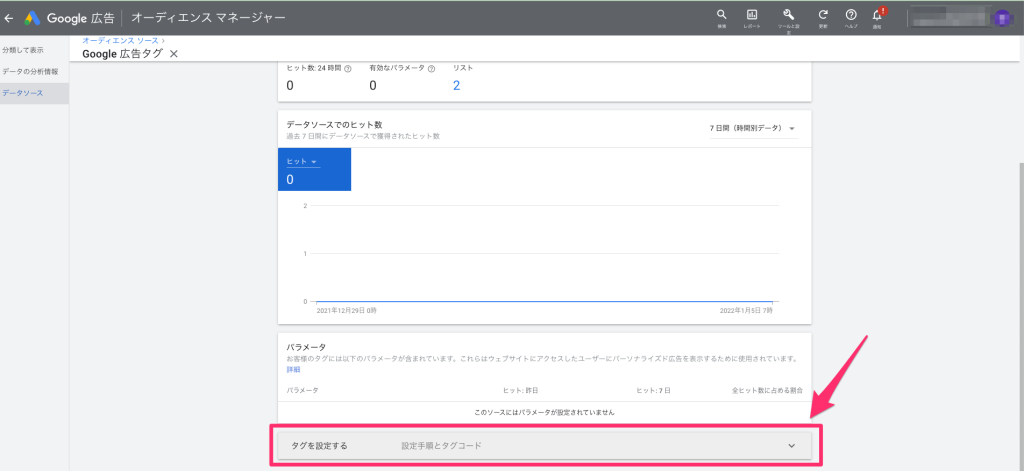
STEP 5 -『Googleタグマネージャを使用する』を選択
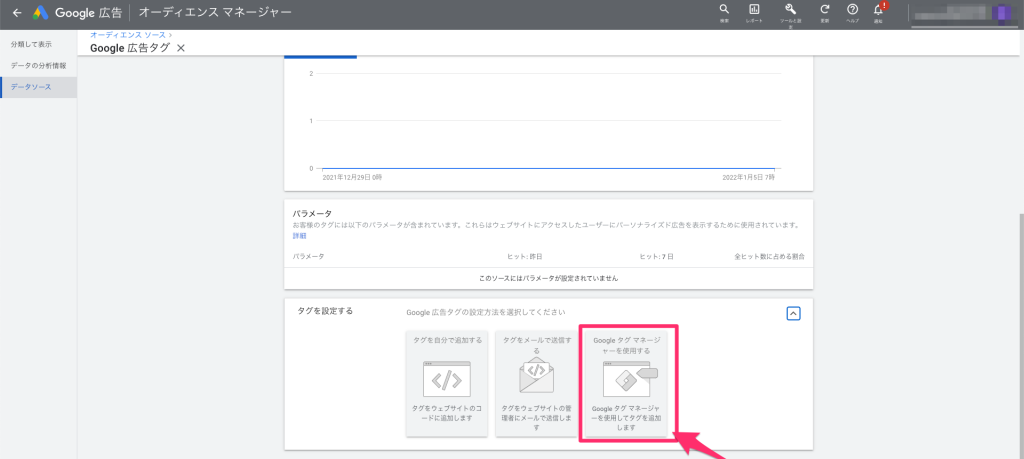
STEP 6 – コンバージョンIDをコピー

GTMでリマーケティングタグの設定
STEP 1 – 新しいタグの追加
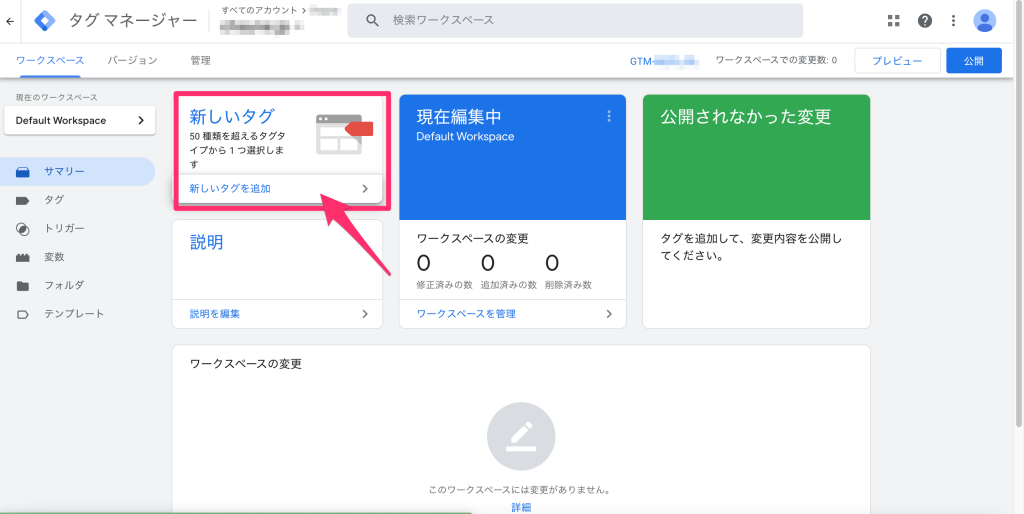
STEP 2 – タグの設定へ
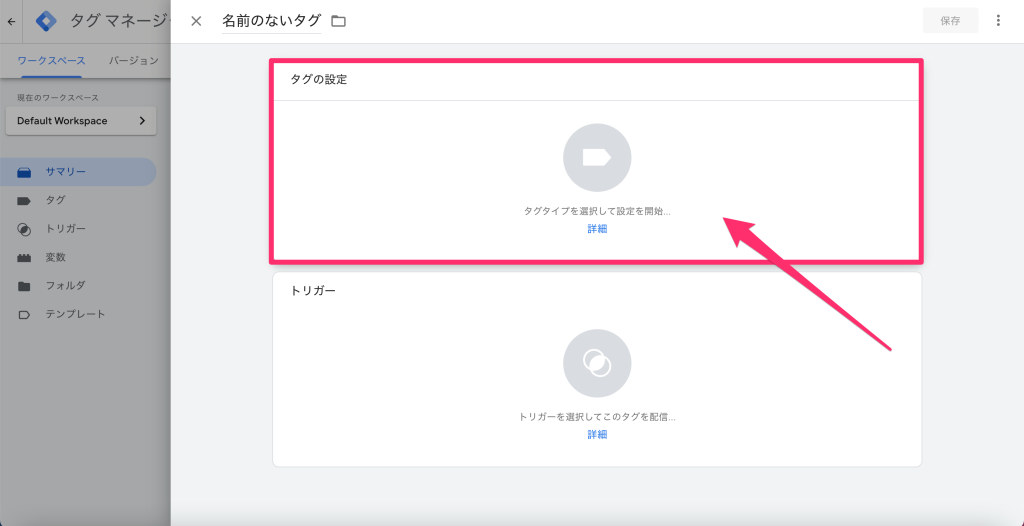
STEP 3 – タグの選択
『Google広告のリマーケティング』を選択します。
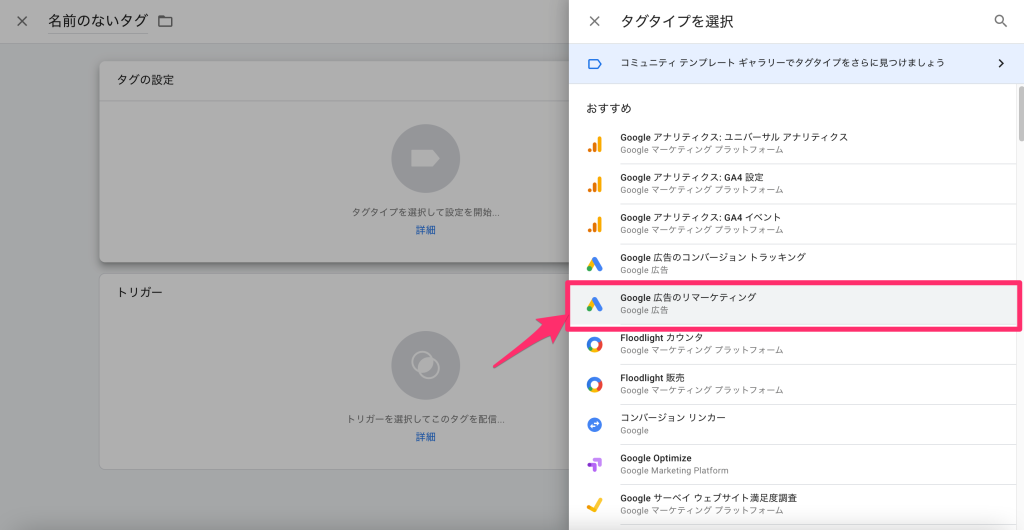
STEP 4 – タグの設定
広告アカウントからコピーしたリマーケティングIDを貼り付けます。その他はデフォルト設定のままで大丈夫です。
タグの設定が完了すると、トリガーへ進みます。
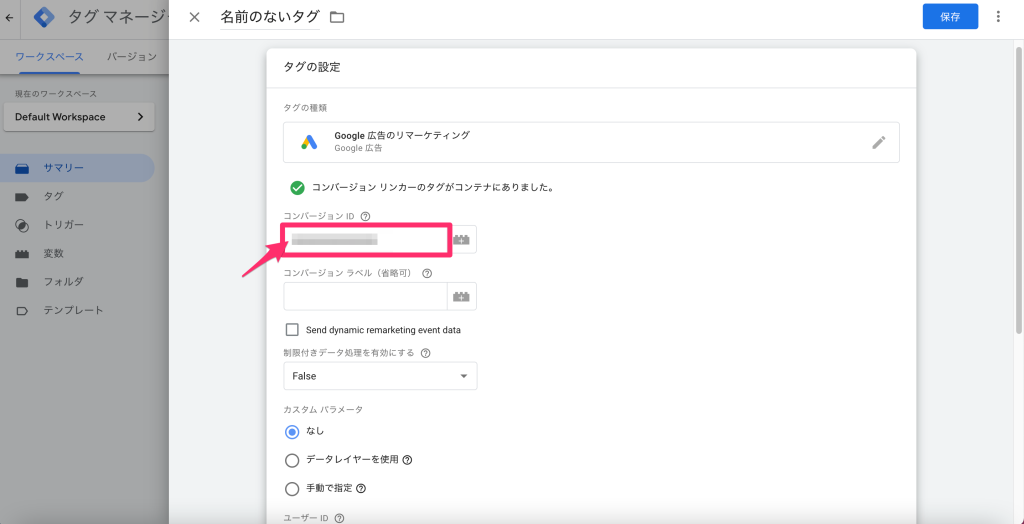
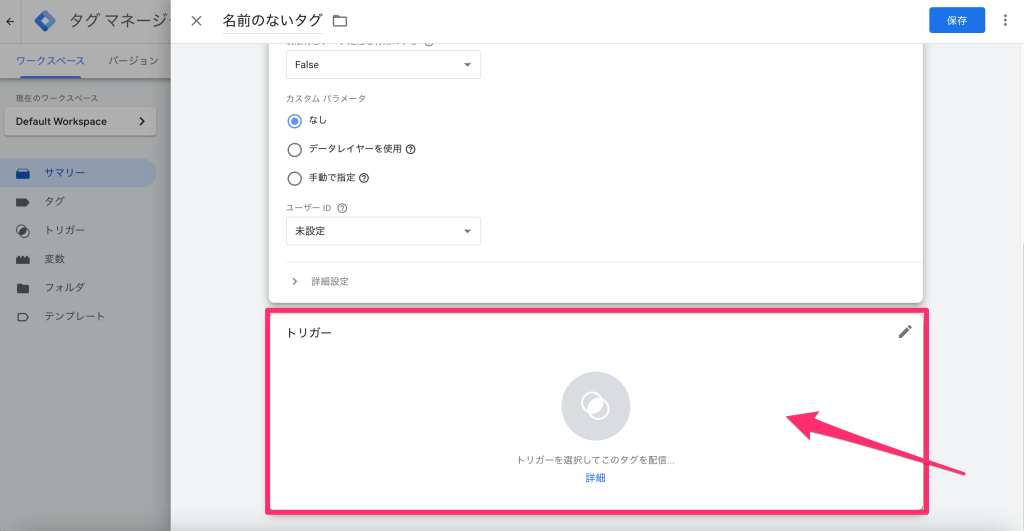
STEP 5 – トリガーの設定
リマーケティングタグは基本全てのページで動作させるので、「All Pages」を選択します。
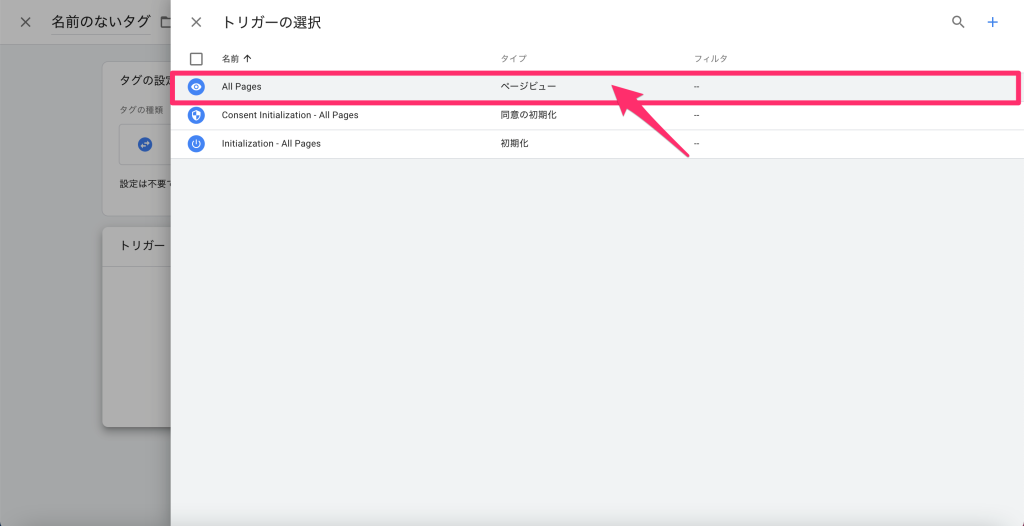
STEP 6 – 設定内容の保存
タグの設定が完了したので、保存します。
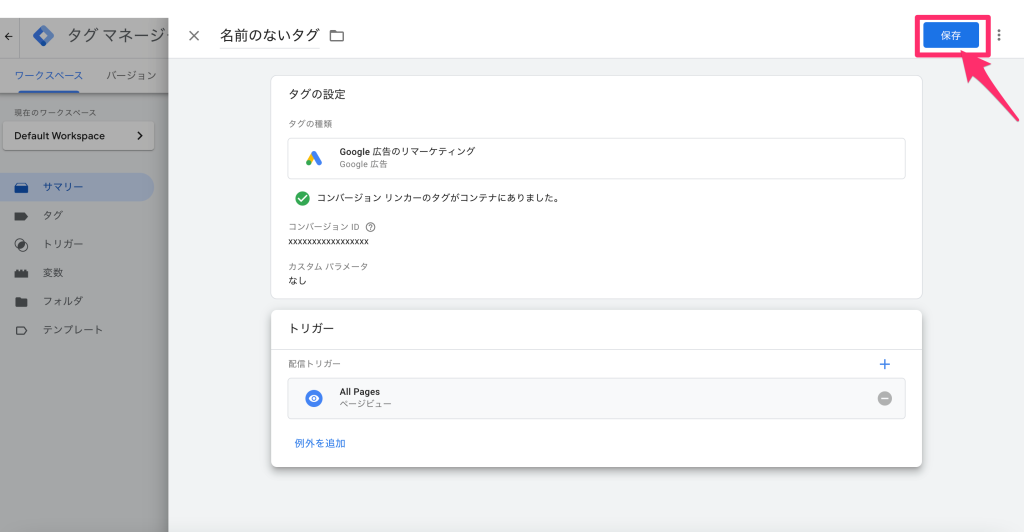
STEP 7 – コンテナの公開
最後にコンテナを公開して、設定内容をウェブサイトへ反映させます。
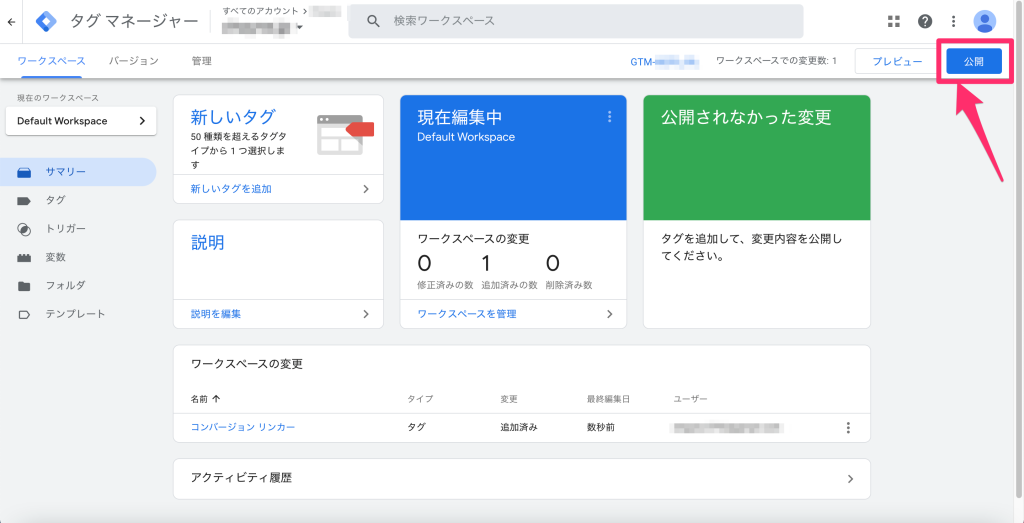
タグが導入できているかどうかを確認
実装したリマーケティングタグが正常にページ上で出力されているかどうかを確認するには、Google Tag Assistantを使用するか、GTMのプレビュー機能を使用します。リマーケティングタグを導入したページでGoogle Tag Assistantを起動して、↓のようにリマーケティングタグの出力を確認できたら成功です。

Google Tag Assistantの使い方をまだ知らない方は、↓の記事を読んでください。
一方で、GTMのプレビュー機能を使用してタグの出力を確認する事もできます。プレビューで確認する場合は、↓のようにプレビューの画面でリマーケティングタグが発火されていればタグの導入は成功です。
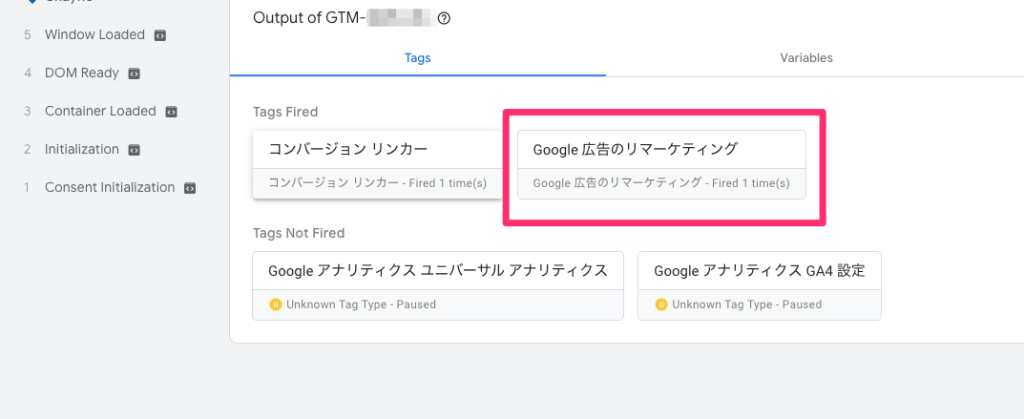
GTMのプレビューモードの使い方をまだ知らない方は、↓の記事を読んでください。
リマーケティングタグでできること
リマーケティングタグを導入すると、デフォルトでウェブサイトへ訪れたユーザーや、コンバージョンに至ったユーザーのデータを溜めることができます。このデータをもとに、リターゲティング広告を出すことができます。
また、自身でカスタマイズしてお問い合わせページや商品ページに訪れた特定ユーザーのデータも溜めることができます。特定のユーザーのデータを溜めるように設定する方法はこちらの記事を参考ください。