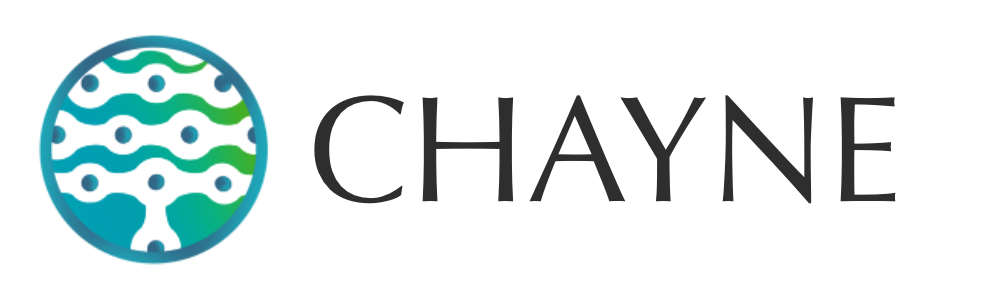【Google広告】効果測定したデータについて知ろう!コンバージョンレポートについて徹底解説
効果測定を行ったデータの集計先、コンバージョンレポートについて本記事で解説しています。コンバージョンで表示される数字の意味や、レポートの使い方など、基本的な内容を初心者の方向けに書いています。
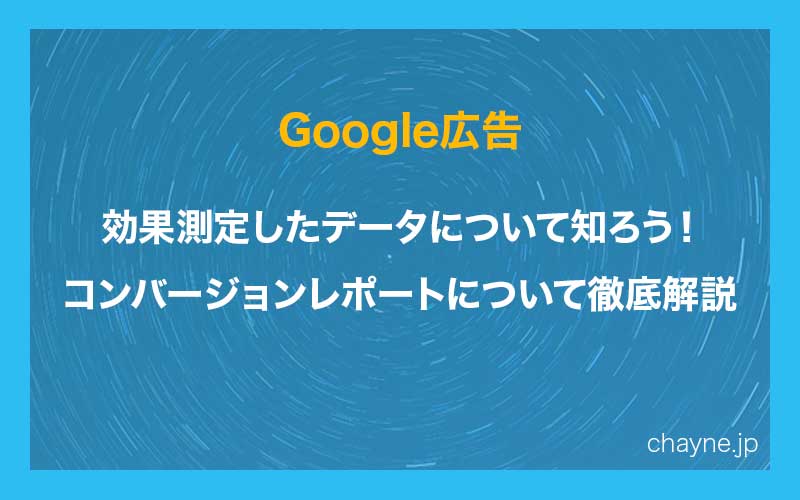
この記事で紹介している内容
コンバージョンレポートの解説
コンバージョンレポートを展開
効果測定タグの設定が完了すると、次はどれくらい Google広告で成果があったのかコンバージョンの数字を確認してみましょう。コンバージョンのデータを確認できるコンバージョンレポートをまず開きます。画面右上『ツールと設定』→『コンバージョン』へ進んでください。
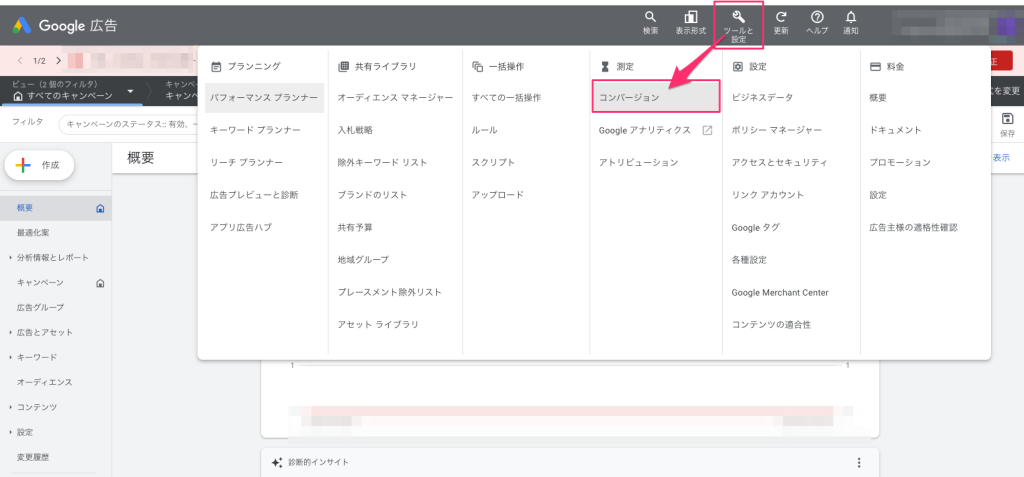
レポートにあるそれぞれの指標について
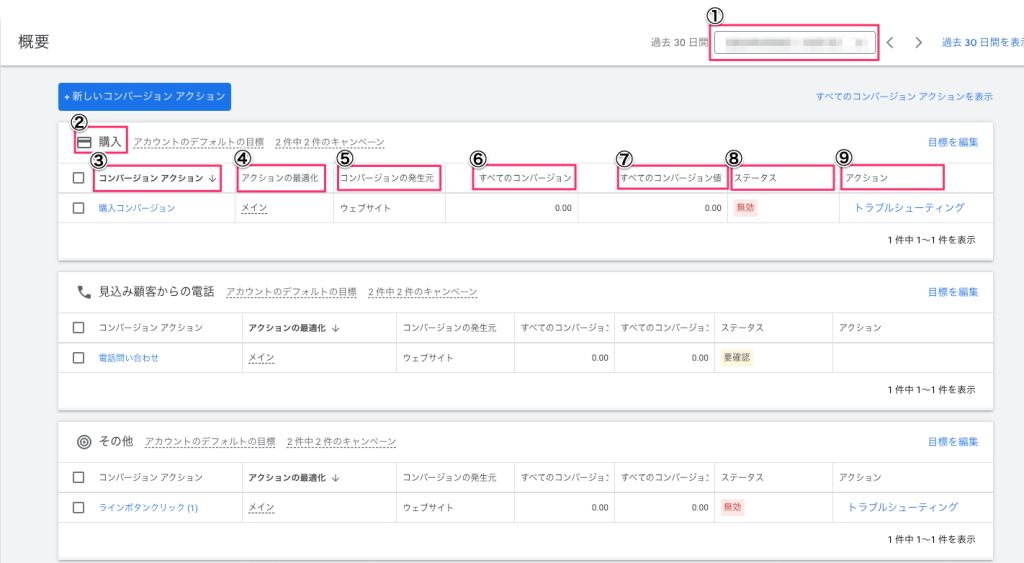
① レポートの日付
レポートに表示したいコンバージョンデータの期間を設定します。週単位、月単位など細分化したデータを見るための期間をカスタマイズできます。
② コンバージョンカテゴリ
コンバージョンアクションを作成する際に選択したコンバージョンのカテゴリで分けてレポートが表示されます。
③ コンバージョンアクション名
コンバージョンアクションを作成する際に設定したコンバージョンアクションの名前が一覧で表示されます。
④ アクションの最適化
キャンペーンに効果測定のデータが貢献されるコンバージョンアクションであるかどうかの指標です。『メイン』の場合は該当のコンバージョンアクションのデータがキャンペーンの戦略に使用されています。一方で『サブ』の場合は該当のコンバージョンアクションのデータはキャンペーンに一歳使用されず、あくまで数値だけを計測している指標になります。
⑤ コンバージョンの発生元
該当コンバージョンアクションで効果測定を行うソースの種類が表示されています。こちらもコンバージョンアクションを作成する際に選択する内容です。
⑥ すべてのコンバージョン
ここに、効果測定のデータが表示されます。コンバージョンが発生すると、コンバージョンアクションに設定した戦略、アトリビューションモデルのルールに基づいて数字が反映されていきます。
⑦ すべてのコンバージョン値
コンバージョンが発生した時にそのコンバージョンにどれだけの価値を与えるのか設定したルールに基づいて数値が反映されます。コンバージョン値について詳しく知りたい方は、こちらの記事を読んでください。
⑧ ステータス
コンバージョンアクション毎にコンバージョンの計測状況をステータスで表示されます。コンバージョンのステータスについて詳しく知りたい方は、こちらの記事を読んでください。
⑨ アクション
⑦のステータスに直接関係している指標で、問題があるステータスのコンバージョンアクションには、上の画像のように『トラブルシューティング』と表示されるようになります。
コンバージョンレポートの応用
コンバージョンレポートに、上で紹介した指標以外に様々な指標を追加してレポートをカスタマイズすることができます。業務に必要なレポートをカスタマイズして、よりデータ解析を便利にしましょう。
STEP 1 – すべてのコンバージョンアクションを表示
コンバージョンレポート画面右上にある『すべてのコンバージョンアクションを表示』をクリックしてください。
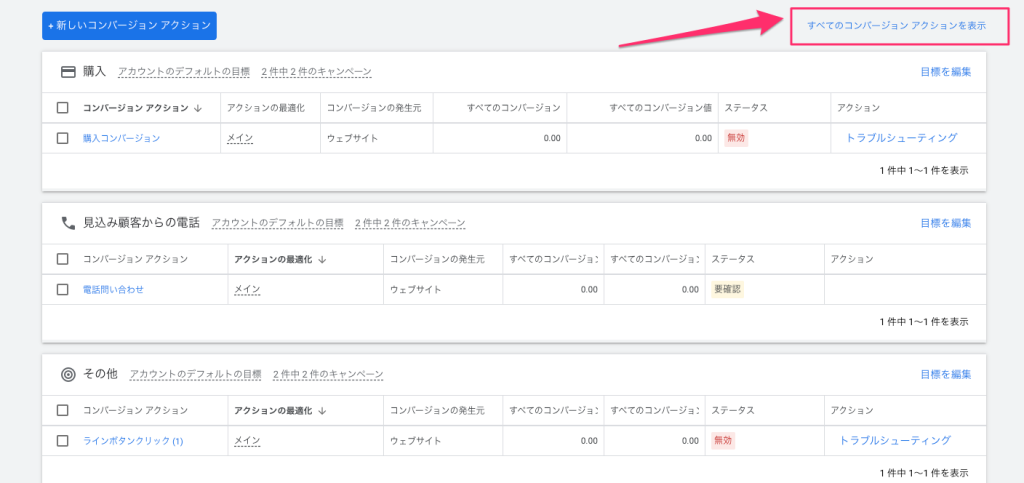
STEP 2 – すべてのコンバージョンアクションレポート
上で紹介した基本的なレポートの指標に加え、コンバージョンアクションに設定されている全ての設定項目も同時に表示されるようになりました。
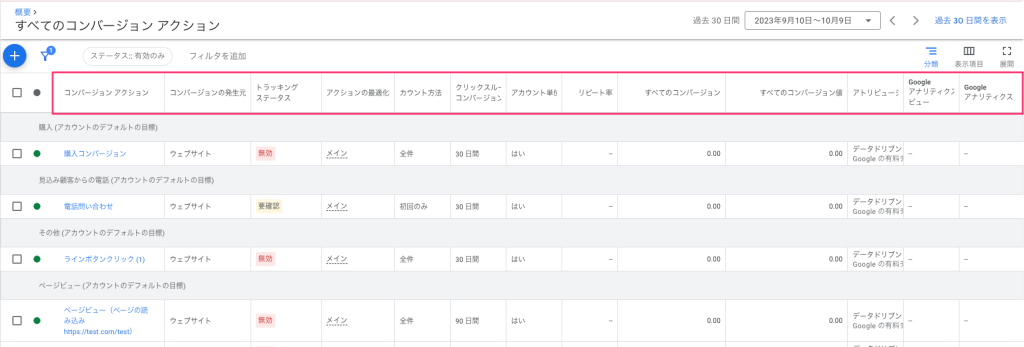
STEP 3 – 表示項目の展開
レポート内右上にある、『表示項目』をクリック→『カスタム』を選択します。これにより、デフォルトで表示されているレポートの指標以外にも好きな指標を追加して、レポートをカスタマイズすることができます。
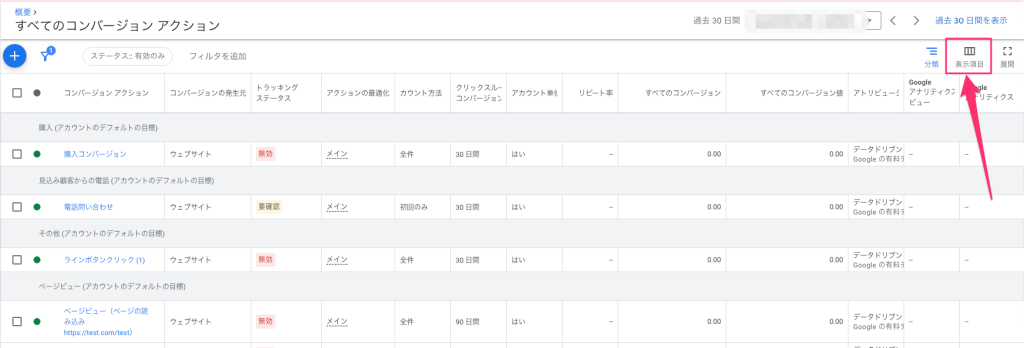
STEP 4 – 追加したい指標を選択
レポートに表示させたい項目を選択することができます。
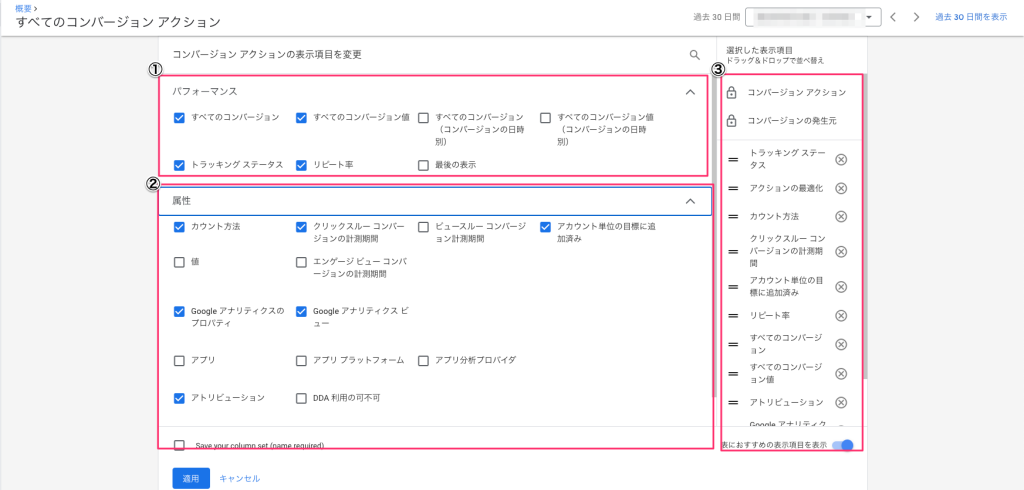
① パフォーマンス
パフォーマンスに区分された指標は、コンバージョンの数値に関する項目たちです。
② 属性
属性に区分された指標は、コンバージョンアクション内で設定されている特別ルールなど、コンバージョンの計測戦略に関わる内容ばかりです。
③ 表示項目一覧
レポートに現在追加されている項目が表示されています。この一覧から削除を行うこともできます。